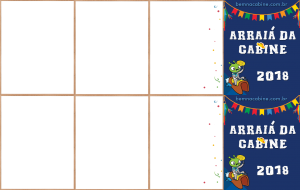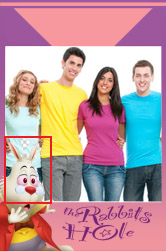Compartir fotos en Whatsapp
Ver más...
(Aplicable a programas: Espejo Mágico o Fotomatón/Cabina de Fotos)
Uno de los grandes atractivos de nuestros programas es que permiten enviar fotos directamente a un número de WhatsApp de tu elección.
Paso a paso:
* Abre el programa, ve al menú Configuración > General, y asegúrate de que el Código de País sea correcto.
|
País
|
Código
|
|---|---|
| Argentina | +54 |
| Azərbaycan | +994 |
| Bolivia | +591 |
| Brasil | +55 |
| Canada | +1 |
| Chile | +56 |
| Colombia | +57 |
| Ecuador | +593 |
| France | +33 |
| Ελλάδα | +30 |
| Kalaallit Nunaat | +299 |
| Guatemala | +502 |
| Italia | +39 |
| Lietuva | +370 |
| México | +52 |
| Nederland | +31 |
| Paraguay | +595 |
| Portugal | +351 |
| España | +34 |
| United Kingdom | +44 |
| United States | +1 |
| Uruguay | +598 |
* Ve al menú Evento > Editar evento, asegúrate de que Compartir en WhatsApp esté marcado. Luego, guarda la configuración.
* Inicia la captura y al final de la sesión, haz clic en el botón de compartir en WhatsApp. En la siguiente pantalla, ingresa el número de WhatsApp donde deseas recibir la foto.
Algunos ejemplos:
– Para España: si estás enviando a un número de Madrid, por ejemplo, cuyo prefijo es 91, informa el número en el formato 910782122
– Para otros países, por lo general, solo necesitas ingresar el número de teléfono, ya que no hay código de área como en Brasil. Sin embargo, hay algunas excepciones, como los países que forman parte del «Member countries of the North American Numbering Plan (NANP)». En estos casos, cada país tiene, además del código del país, un código de área de 3 dígitos (excepto Canadá y Estados Unidos), como se muestra a continuación:
+1 – Canadá o Estados Unidos
+1 340 – Islas Vírgenes Estadounidenses
+1 670 – Islas Marianas del Norte
+1 671 – Guam
+1 684 – Samoa Americana
+1 787, 939 – Puerto Rico
+1 242 – Bahamas
+1 246 – Barbados
+1 264 – Anguila
+1 268 – Antigua y Barbuda
+1 284 – Islas Vírgenes Británicas
+1 345 – Islas Caimán
+1 441 – Bermudas
+1 473 – Granada
+1 649 – Islas Turcas y Caicos
+1 664 – Montserrat
+1 721 – Sint Maarten
+1 758 – Santa Lucía
+1 767 – Dominica
+1 784 – San Vicente y las Granadinas
+1 809, 829, 849 – República Dominicana
+1 868 – Trinidad y Tobago
+1 869 – San Cristóbal y Nieves
+1 876, 658 – Jamaica
¡Listo! La foto se enviará a tu WhatsApp en breve.
Cabe destacar que las fotos se envían con nuestro logotipo. Si deseas quitarlo y usar el tuyo, debes comprar créditos.
Después de la compra, es necesario esperar hasta 24h para que tus créditos se carguen. Te enviaremos un correo electrónico de confirmación.
Existen dos opciones de compartir: utilizando nuestra cuenta compartida de WhatsApp o a través de tu propia cuenta de WhatsApp. En el segundo caso, el cliente necesitará hacer clic en el enlace enviado por correo electrónico y escanear el código QR con la aplicación de WhatsApp que desea usar como remitente para el envío de las fotos.
Hecho esto, tus fotos podrán ser compartidas con tu propia marca o publicidad.
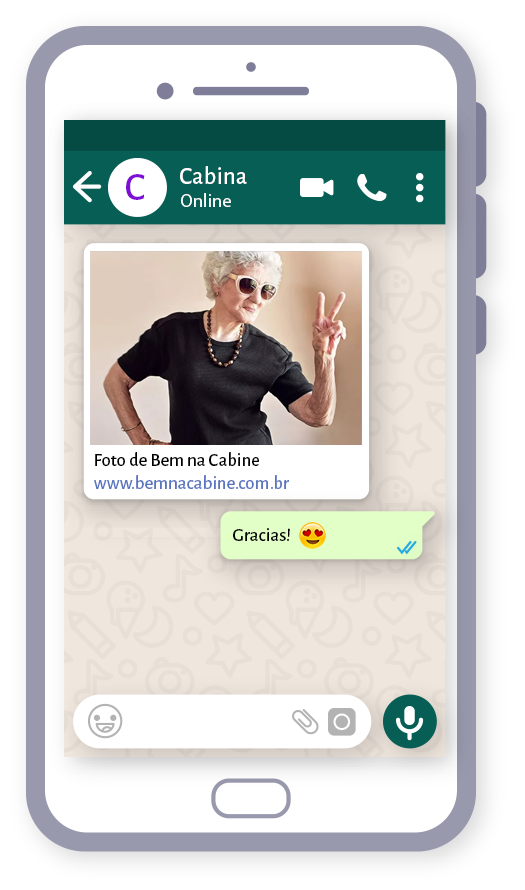
Como usar el anillo LED
Ver más...
(Aplicable a programas: Espejo Mágico)
Una de las características que se ha utilizado cada vez más para el Espejo Mágico es el anillo de LED. El objetivo de este pequeño amigo es atraer la atención de los invitados para que miren al lugar correcto (¡la cámara!) cuando se tome la foto. Dado que los equipos electrónicos, incluida la cámara, están todos ocultos detrás del espejo/película reflectante, es natural que los invitados se sientan un poco perdidos sobre dónde mirar cuando es hora de decir «¡Queso!»
El programa del Espejo Mágico (Software no oficial – Beta) actualmente se integra con dos tipos de anillos:
- Arduino con 24 o 40 lámparas (modelos: Leonardo, Mega 1284, Mega 2560, Micro, Nano R2, Nano R3, Uno R3)
- Booth Junkie
Cabe destacar que este módulo de anillo de LED aún está en fase de pruebas y, por lo tanto, no debe utilizarse oficialmente en tus eventos.
Si prefieres la comodidad y estás dispuesto a gastar más, algunas empresas como Booth Junkie venden la estructura física lista para usar, que básicamente consiste en una carcasa de plástico con el LED acoplado en el interior.
Si prefieres gastar menos, puedes comprar los productos por separado y ensamblarlos tú mismo, siguiendo el tutorial a continuación (Arduino).
Arduino – Hazlo tú mismo
Artículos que necesitas comprar/poseer:
- Anillo de LED con 24 o 40 lámparas. Lo más importante aquí es verificar el tamaño del anillo/barril frontal de tu cámara, ya que el anillo de LED debe ser más grande que él.
- Pines Rojo, Verde y Azul
- Máquina de soldar
- Placa Arduino R3 UNO + cable USB. Asegúrate de que el cable USB tenga al menos la longitud del cable USB de tu cámara, ya que siempre estarán juntos.
1. Primero, soldemos los 3 pines:
Azul en IN
Rojo en GND
Verde en VCC

2. Luego, conecta los pines de la siguiente manera:
VCC en el enchufe 5.0V
GND en el enchufe GND
IN en cualquier enchufe digital


¡Listo, hemos terminado la parte del hardware!
3. Conecta el anillo de LED al puerto USB de tu computadora o incluso a un concentrador USB. En este momento, Windows mostrará una ventana cerca del reloj, indicando que está instalando algunos controladores. Espera hasta que informe que los controladores se han instalado correctamente.
4. Ahora necesitamos instalar manualmente los controladores de Arduino, ya que los controladores instalados por Windows no son suficientes. Primero, descarga este archivo zip, y después de descargarlo, descomprímelo en una carpeta con el nombre DriversArduino.
Ve a «Administrador de dispositivos» (Menú Inicio > Panel de control > Hardware).
En el caso de Windows 7, tu modelo de Arduino generalmente se mostrará en el grupo «Ot
ros dispositivos».
En Windows 8 o 10, se mostrará en el grupo «Puertos (COM y LPT)», pero si ves más de 1 elemento en este grupo, debes identificar cuál pertenece al Arduino. Para hacer esto, anota los elementos de la lista y luego desconecta el Arduino del USB. Ten en cuenta que la lista se actualizará automáticamente, y esta vez solo mostrará los otros dispositivos.
Lo que no apareció en la lista pertenece al Arduino. Conecta tu Arduino nuevamente al USB, espera a que la lista se actualice, haz clic con el botón derecho en el elemento que se refiere al Arduino y ve a Actualizar controlador > Buscar software de controlador en mi computadora > Examinar. En este momento, busca la carpeta DriversArduino mencionada anteriormente > Aceptar > Siguiente.
Aparecerá una nueva ventana. Haz clic en Instalar. Luego, Windows informará que los controladores se han instalado correctamente. Haz clic en Cerrar.
5. Ahora necesitamos verificar si el programa del Espejo Mágico reconocerá el equipo. Para hacer esto, abre el programa y ve al menú Configuración > General > LED:
En el campo Habilitado, haz clic en Sí, y verifica si al lado de este campo se muestra un mensaje (Arduino detectado). Si es positivo, continúa completando los siguientes campos:
Arduino = (selecciona tu modelo)
Puerto COM = (Detectar automáticamente)
Número de lámparas del anillo = (selecciona cuántas lámparas)
En los campos siguientes, configurarás cuándo quieres que el anillo entre en acción: antes de que se tome la foto o durante la cuenta regresiva o ambos.
Para ambos casos, puedes elegir entre una lista de efectos (Hélice, Carrusel, Montaña Rusa o Explosión de Luces).
Para la cuenta regresiva, hay un efecto adicional (Circuito) en el que puedes configurar el color que se mostrará cada segundo que pase.
Haz clic en Guardar y espera a que el programa se reinicie (esto puede llevar unos 30 segundos, ya que el programa se comunicará con Arduino para guardar la configuración).
¡Eso es todo! Ahora, haz una prueba y observa cómo funciona.
A partir de ahora, la mayoría de los invitados se sentirán atraídos por estos geniales efectos de anillo de LED y mirarán naturalmente a la cámara (¡sin que se lo pidas!), ¡lo que dará como resultado las mejores fotos!
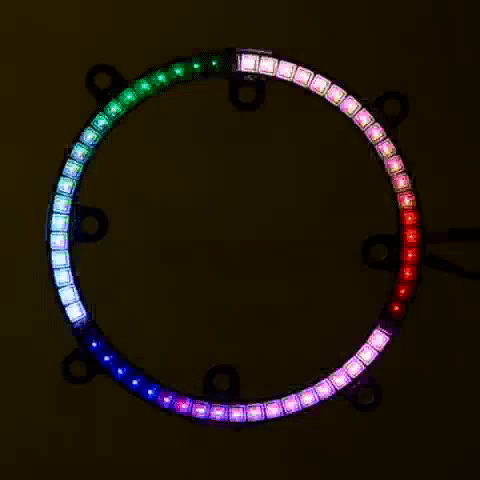
¿Todavía no tienes impresora o no quieres imprimir?
Ver más...
(Aplicable a los programas: Espejo Mágico o Cabina)
En general, hay dos situaciones en las que no tienes una impresora: aún estás en la fase de descubrimiento y, por ahora, solo deseas probar nuestros programas, o el servicio que brindarás a tu cliente final incluye solo la entrega de fotos digitales y/o su compartición.
En cualquiera de los casos, es necesario que al menos instales una impresora virtual. El proceso es relativamente sencillo.
Para ello, accede al Panel de Control (en Windows) > Impresoras y agrega una nueva impresora local en el puerto LPT1. En la lista, elige la HP Photosmart A710 series (para Windows 7) o HP Photosmart 5510 series Class Driver (para Windows 8 o 10) y sigue hasta el final.
Cuando se te pregunte si deseas compartir, selecciona No. Después de eso, haz clic con el botón derecho en la impresora recién creada e ve a «Preferencias de impresión» > botón «Avanzado» > Tamaño del papel: A6.
Marcos/Plantillas: crear nuevos o usar existentes
Ver más...
(Aplicable a programas: Espejo Mágico o Fotomatón/Cabina de Fotos)
Escenario 1:
Tu cliente no ha proporcionado instrucciones detalladas sobre cómo debería lucir la disposición del marco, así que puedes elegir libremente entre alguno de los marcos existentes ofrecidos por el programa.
Todo lo que necesitas hacer es ir a la pantalla de Cambiar Marco, seleccionar el marco deseado y hacer clic en Importar imagen y seleccionar la imagen de fondo deseada.
Escenario 2:
Tu cliente te envió un modelo de marco que le pareció interesante, diciendo: «Quiero algo exactamente así o similar», con 3 poses y deben estar dispuestas de esta manera:

El siguiente paso es verificar si el programa tiene algún marco donde las poses estén en estas posiciones. ¿No? Entonces necesitas crear un nuevo marco. Para ello, necesitas generar lo que llamamos un molde. Observa que el molde es una imagen «cruda», con un fondo de un solo color y con rectángulos que representan exactamente la posición de las poses en la imagen de fondo anterior.
Para ver los detalles mejor, descarga aquí el archivo ZIP que contiene el molde y el fondo.
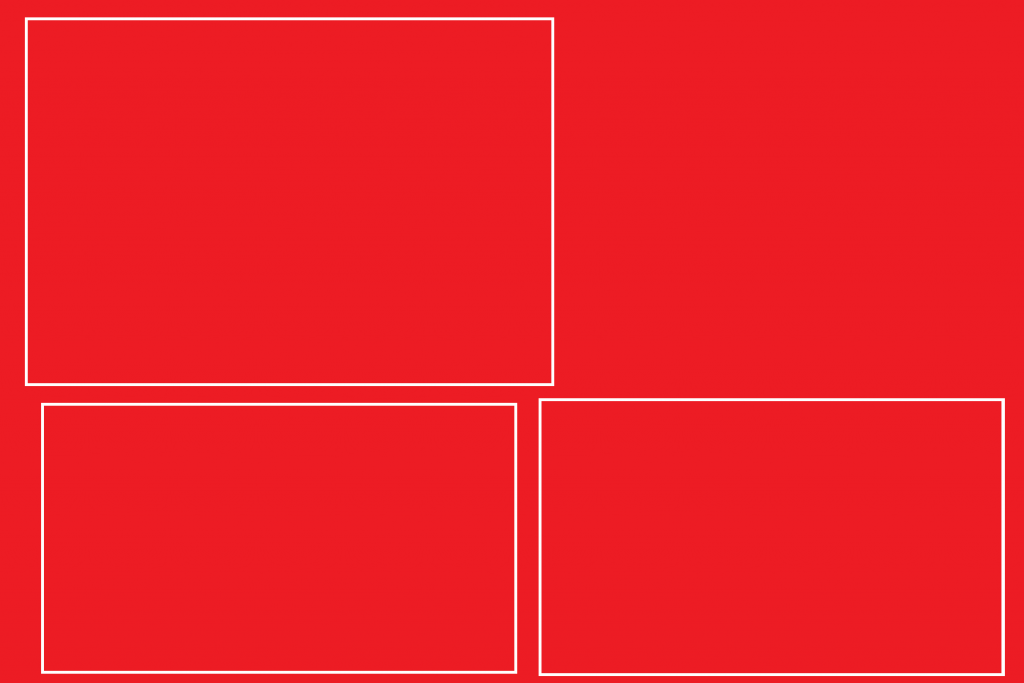
Los requisitos previos del molde son:
- La imagen debe estar en formato PNG
- La proporción entre el ancho y la altura debe ser exactamente 1.5 (para fotos de 10×15). Ejemplo: ancho = 1500px y altura = 1000px
Puedes crear el molde en cualquier programa de edición gráfica, pero el más recomendado es el antiguo Paint de Windows. Esto se debe a que las líneas de los rectángulos deben estar 100% limpias; algunos programas de edición gráfica generan un efecto «ahumado» alrededor de las líneas, y eso no es deseado.
Con el molde listo, accede a la pantalla «Cambiar marco», haz clic en la última pestaña «Agregar nueva» y elige en qué orientación importar el molde. En nuestro caso, las poses deben estar en horizontal. Haz clic en Importar modo paisaje y busca el molde rojo que generamos anteriormente:
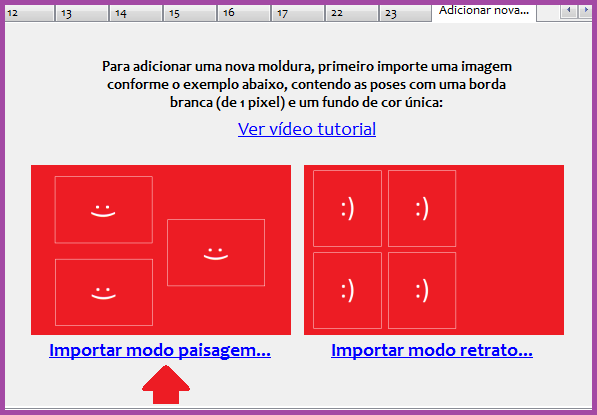
El programa indicará una importación exitosa y generará una nueva pestaña para el nuevo marco (antes de la pestaña «Agregar nueva»):
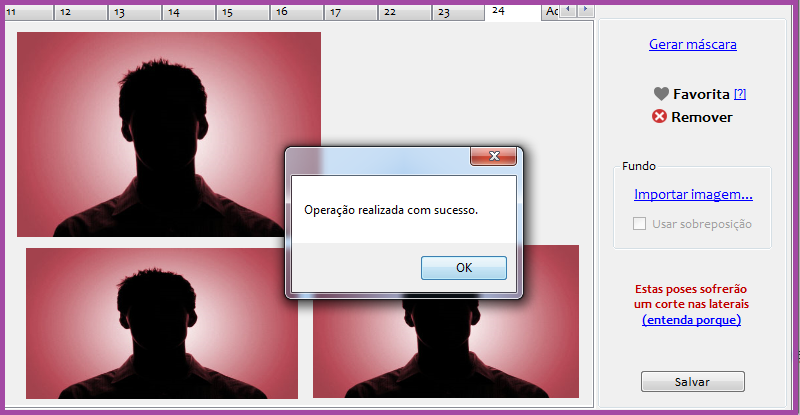
A continuación, debes editar el molde en una herramienta gráfica (Photoshop, Corel, Illustrator, o si no tienes ninguna, puedes usar este sitio www.vectr.com) y agregar todo lo necesario (imágenes, textos, etc.), y luego guardarlo.
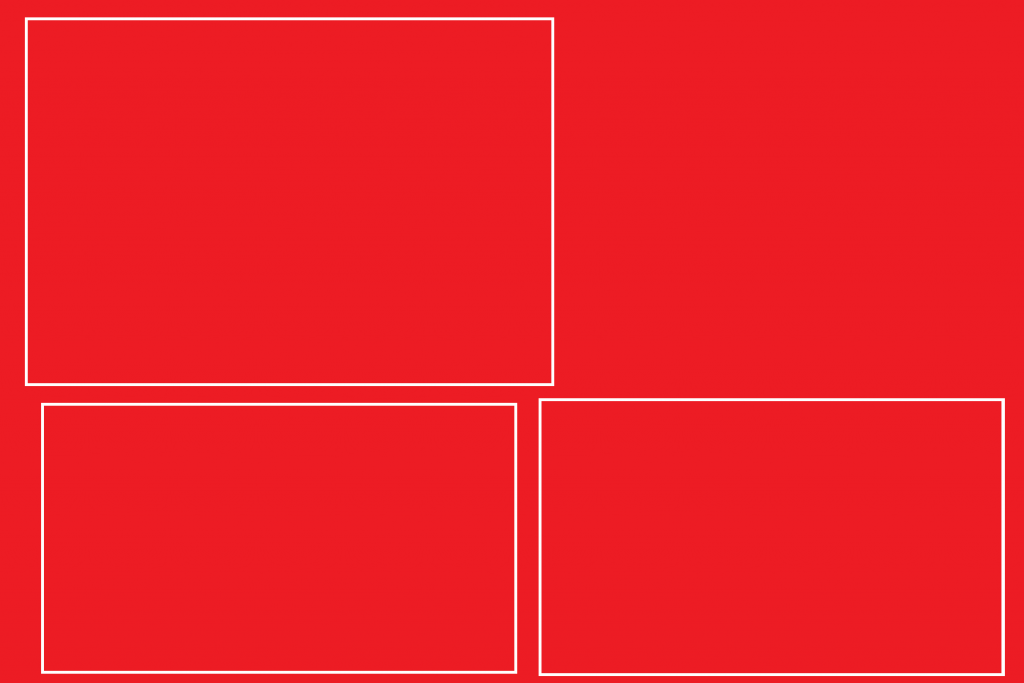 >
>
Después de eso, vuelve al programa y, en el marco recién creado, haz clic en Importar imagen… y localiza la imagen de fondo que acabas de crear. ¡Listo!
Si deseas importar una imagen en orientación retrato, lo único que debes hacer de antemano es asegurarte de que las imágenes estén giradas hacia la izquierda, 90 grados.
Haz clic en Importar modo retrato, y a partir de ahí, solo sigue los pasos anteriores.
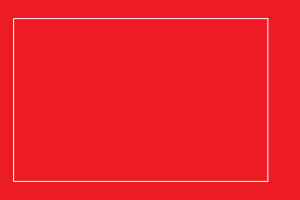 >
>
Escenario 3:
Tu cliente solo dio una idea general de cómo quiere el marco, sin proporcionar más detalles: «Oh, quisiera algo simple con un fondo de cereza y un dibujo de una pareja». En este caso, puedes seguir dos caminos:
- Te gustó algún modelo que el programa ya ofrece: accede a la pantalla «Cambiar marco», elige un marco que te guste y haz clic en Generar máscara. Esto generará un molde que utilizarás como referencia para la posición de las poses. Edítalo en una herramienta gráfica (Photoshop, Corel, Illustrator, o si no tienes ninguna, puedes usar este sitio www.vectr.com) y agrega todo lo necesario (imágenes, textos, etc.), y luego guárdalo. Después de eso, vuelve al marco que te gustó, haz clic en Importar imagen… y localiza la imagen de fondo que acabas de crear. ¡Listo!
. - Quieres crear un marco desde cero, diferente de los marcos que ofrece el programa, basado en la idea del cliente. Mira el video a continuación:.
Cómo Imprimir Tiras de Fotos
Ver más...
(Aplicable a los programas: Espejo Mágico o Cabina Fotográfica)
Desde la creación de la cabina fotográfica (como se muestra en la sección de Curiosidades), las tiras de fotos han sido precursoras de esta tendencia mundial, que es la fotografía instantánea.

Incluso hoy en día, sigue siendo tendencia, principalmente porque ocupa menos espacio y también sirve como marcador de libros para los amantes de la lectura.
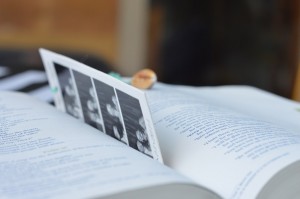
¿Pero dónde comprar el papel o película para este tipo de foto? La respuesta es simple: no existe. El secreto detrás de la tira de fotos es que no es más que una foto de 10×15 cm cortada por la mitad, lo que resulta en 2 fotos de 5×15 cm (o 2×6 pulgadas).
Este corte se puede hacer de dos maneras: manual o a través de la impresora. El corte manual se puede hacer con una guillotina o tijeras, por ejemplo. Por otro lado, el corte por la impresora se realiza de forma automática.
No entraré en detalles sobre el corte manual porque es relativamente simple, ¿verdad?
Respecto al corte de la impresora, debes verificar con el fabricante si proporciona esta opción. Las impresoras térmicas/sublimáticas más nuevas (desde hace 4 años) ofrecen esta opción. Algunos ejemplos son: Alfa Olmec CS2, Fujifilm ASK-300, DNP RX1, HiTi P520L, P150L, entre otras.
Si la impresora ofrece esta función, el siguiente paso es habilitarla. Tomando como ejemplo la impresora DNP RX1, esto se puede hacer a través del Panel de control > Dispositivos e impresoras > Hacer clic con el botón derecho en tu impresora > Preferencias de impresión > Opciones avanzadas:
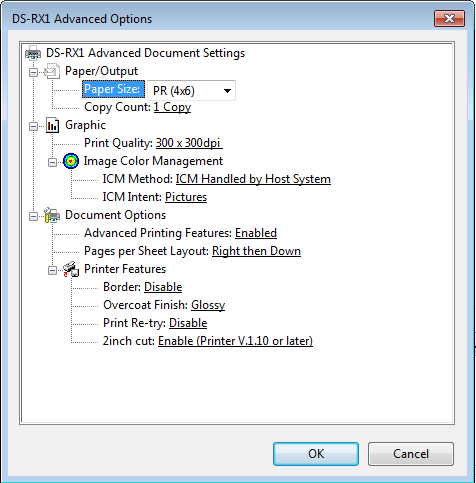
Los campos clave aquí son:
Tamaño del papel: 4×6 pulgadas / 10×15 cm
Corte de 2 pulgadas: Habilitado
Haz clic en Aceptar y luego en Aceptar nuevamente.
Para la HiTi P510L o P510S:
Algunas impresoras HiTi P510S vienen con un CD con controladores más antiguos que no incluyen la opción de corte de tiras. Afortunadamente, hay una solución sencilla para esto: ve al sitio web de HiTi, descarga el controlador correcto para tu sistema operativo e instálalo en tu computadora. (Importante: en Windows 7, asegúrate de que la impresora no esté conectada ni encendida durante la instalación del controlador de la impresora). Después de instalar el controlador, verás que hay una opción para «División de 6 × 4 (6 × 2)» – consulta la imagen a continuación. Selecciona este tamaño de papel para imprimir dos tiras de 5×15 cm.
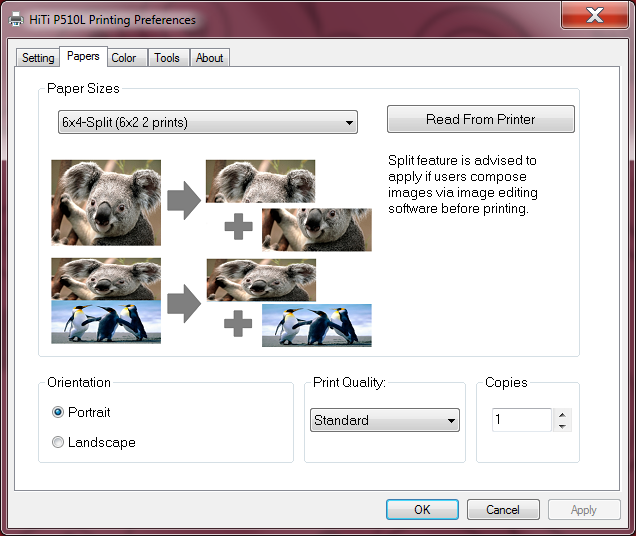
Después de esto, el siguiente paso es acceder al programa, ir al menú Configuración > Impresión, anotar los valores actuales y luego establecer los valores a
continuación (anótalos también porque son útiles para el uso específico de las tiras de fotos):
Retrato
0.18
0.18
0.15
0.08
3.9
4.2
Después de este paso, en la pantalla de selección de marcos, elige entre los marcos 6 o 7. Si eliges el 7, puedes importar esta imagen de fondo como ejemplo:
Todavía en la pantalla de selección de marcos, marca la opción «Usar superposición».
También puedes descargar el archivo de Photoshop para editarlo como desees.
¡Todo listo! Inicia la sesión de fotos y deja que el programa y la impresora se encarguen del resto.
Al final de la sesión, la impresora generará 2 tiras de fotos.
Problema con bordes blancos?
Ver más...
(Aplicable a todos los programas)
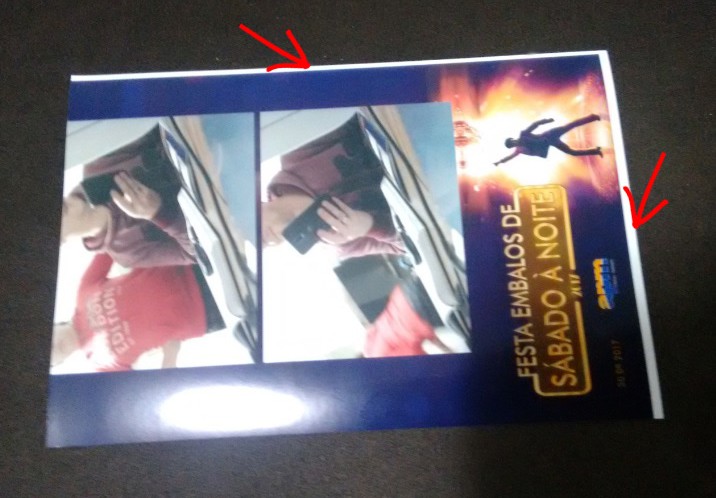
Debido a que cada impresora tiene una configuración de impresión diferente, la imagen impresa puede no encajar perfectamente en el marco, y lo notará a través de los bordes blancos que aparecerán en los lados de la foto impresa. Debe calibrar en el menú Configuración> Impresión. Aquí están los artículos y lo que cada uno significa:
En el caso de la foto impresa arriba, la mejor manera de deshacerse de los bordes blancos sería disminuir el margen superior en al menos 0.6 (la foto subirá) y aumentar el margen izquierdo general en al menos 0.8 (la foto se moverá más hacia la derecha).
Si notas que, incluso al mover la foto, aparece otro borde en el lado opuesto, primero ajusta la configuración anterior para que la foto toque el lado izquierdo (cubriendo el borde izquierdo) y también toque la esquina superior (cubriendo el borde superior). Luego, aumenta los valores de los campos % Aumento Fondo (A) y % Aumento Fondo (L). Por ejemplo, puedes aumentar en 0.8 (si el valor actual es 4.2, cámbialo a 5.0).
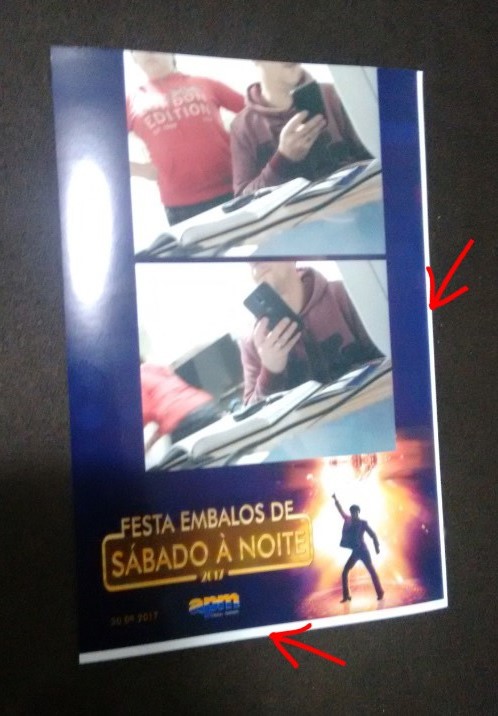
Una vez que tenga un conjunto perfecto de configuraciones, debe escribirlas y asociarlas con la impresora que usó, porque si formatea su computadora o reinstala el programa, simplemente vuelva a colocarlas en el programa.
Nota importante para algunas impresoras como Epson L380 / L120 / L395 / L1300 / L455 / L805 / L495 / L4160 / L800: ¿sigue apareciendo un gran borde blanco?
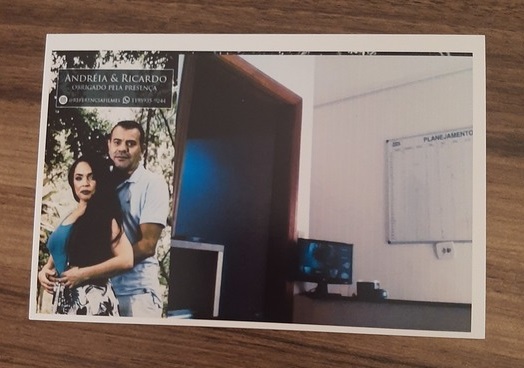
Esto puede deberse a los márgenes de su impresora, y la única forma de imprimir hasta el borde de su página es una función llamada «impresión sin bordes / borderless printing«. Desafortunadamente, no todas las impresoras tienen impresión sin bordes, por lo que no hay garantía de que pueda hacerlo. La forma más fácil es buscar en Google su modelo de impresora y encontrarlo en el sitio web del fabricante. Verifique la lista de especificaciones o características para la impresión sin bordes.
De lo contrario, vaya a la configuración de su impresora (accesible cuando vaya a imprimir) y seleccione «Preferencias» u «Opciones avanzadas». Esperemos que en alguna parte de estas opciones encuentre la opción para permitir la impresión sin bordes.
Instagram Hashtag – Cómo usar
Ver más...
Antes de entrar en la explicación sobre cómo utilizar nuestro programa, es importante saber cómo crear un hashtag en Instagram.
El programa Instagram Hashtag funciona en 2 modos:
- Automático: las fotos se imprimen automáticamente a medida que se publican (1 copia por foto impresa)
- Manual: puede elegir qué fotos imprimir y cuántas copias
Puede realizar 2 tipos de impresión:
- 10x15cm (4×6″ = A6)
- 2x 7,5cm (fotos iguais 4×3″) – Estilo polaroid
Requisitos necesarios para que el software funcione:
- Computadora con sistema operativo Windows (7, 8 o 10 y el programa Instagram Hashtag instalado;
- Teléfono móvil con sistema operativo Android o IOS y programa Instagram instalado;
- Impresora que realiza impresión en formato 10X15cm (papel conocido como A6 o 4X6 pulgadas);
- Tanto la computadora como el teléfono móvil deben estar conectados a Internet;
Hecho esto, abra el programa Hashtag de Instagram. En este tutorial particular, cubriremos solo el modo automático de operación. Ambos modos son relativamente simples e intuitivos. Las principales diferencias son:
- En modo manual, las fotos solo se imprimirán si lo desea. Además, puede establecer el número de copias (en automático, se imprime 1 copia por cada foto publicada)
- En el modo manual, hay un campo adicional en la pantalla principal donde puede filtrar las fotos por el usuario que las publicó
- En modo manual, el programa no busca constantemente nuevas fotos, debe hacer clic en «Cargar más fotos»
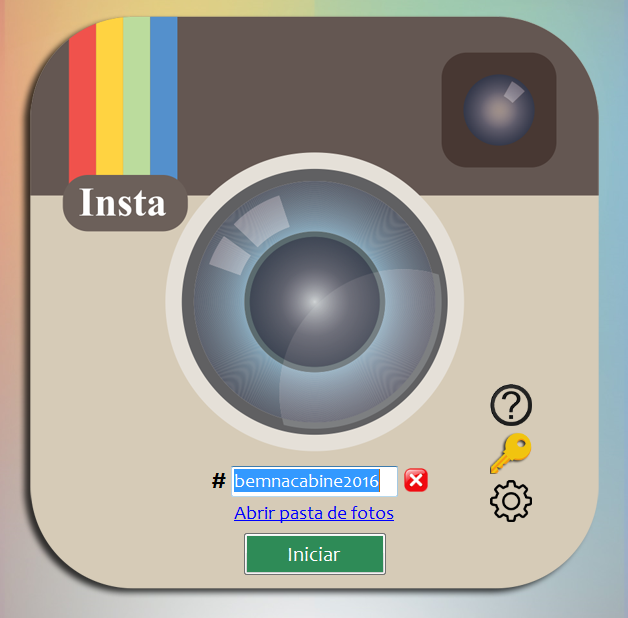
Vaya al menú de configuración (icono de engranaje) > pestaña ‘General’ y configure la impresora para usarla para imprimir la foto.
Aún en el menú de configuración > pestaña ‘Foto’, defina todos los detalles relacionados con la foto a imprimir:
Mostrar datos del usuario: define si se muestra o no el nombre del usuario que publicó la foto;
Mostrar fecha: establece si se muestra o no la fecha en que se publicó la foto;
Mostrar descripción: define si se mostrará o no la descripción de la foto publicada;
Centralizar descripción: centra la descripción debajo de la foto capturada;
Margen superior: define qué tan lejos debe moverse la foto impresa en centímetros (en caso de duda, no es necesario cambiarla);
Margen izquierdo: define qué tan lejos debe desplazarse la foto impresa a la derecha, en centímetros (en caso de duda, no es necesario cambiarla);
% Aumento fondo (Altura): define cuánto se debe aumentar la imagen de fondo en un porcentaje (en caso de duda, no es necesario cambiar);
% Aumento fondo (Ancho): define cuánto se debe aumentar la imagen de fondo en un porcentaje (en caso de duda, no es necesario cambiar);
Formato de foto impresa: establece el formato de foto deseado (1 foto 10×15cm o 2 fotos 10×7.5cm);
Fotos de diferentes tamaños: si desea mantener el tamaño original de la foto publicada (no recortar), la foto capturada puede estar fuera del espacio establecido para ella. Si elige no mantener el tamaño original (recorte), la foto siempre tendrá el formato establecido al lado (cuadrado – la mayoría de las fotos publicadas están en este formato). En este caso, si la foto no es originalmente cuadrada, se recortará en cuadrado.
Usar superposición: compruebe si su imagen de fondo es PNG y el espacio para la foto es transparente;
Girar imágenes y texto: marque esta opción si desea que su foto y texto giren 90 grados en el sentido de las agujas del reloj;
Vista previa de impresión: esto es para obtener una vista previa de cómo resultará su impresión sin imprimir realmente;
Restaurar configuración: si desea restaurar la configuración original del programa;
Haga clic en Importar nuevo fondo y busque una imagen en su computadora (debe estar en modo retrato/vertical)
Los siguientes elementos se pueden mover o cambiar de tamaño con el mouse:
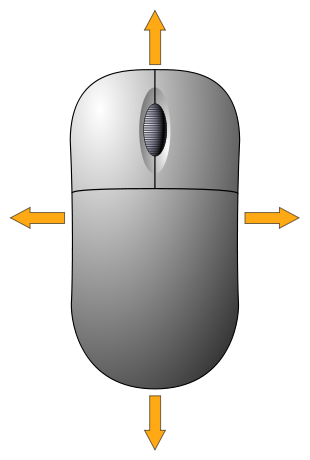 |
Para moverlos, haga clic izquierdo en el elemento deseado y arrástrelo a la posición deseada. Para escalarlos, coloque el cursor del mouse en los bordes de la imagen y cuando vea flechas, presione el botón izquierdo y acerque o aleje según lo desee. |
Una vez hecho esto, haga clic en Guardar y espere a que el programa se reinicie. En seguida:
-
-
- En la pantalla principal, ingrese un nuevo hashtag (uno que no tenga tantas fotos publicadas como preferencia pero al menos 10). No es necesario informar el hash (#). Si el hashtag ingresado ya tiene imágenes asociadas, el sistema le preguntará si desea usarlo. Recuerde que en el modo automático se imprimirán todas estas fotos (a menos que haya establecido una fecha de inicio de captura en la pestaña ‘General’). La creación de un hashtag se produce automáticamente en el momento en que comentas con el texto #suhashtag en cualquier foto, vieja o nueva)
- En su móvil, abra el Instagram, edite su perfil y desactive la opción que dice que sus publicaciones o fotos son privadas. De esta manera, el programa podrá verlos y capturarlos.
.
.
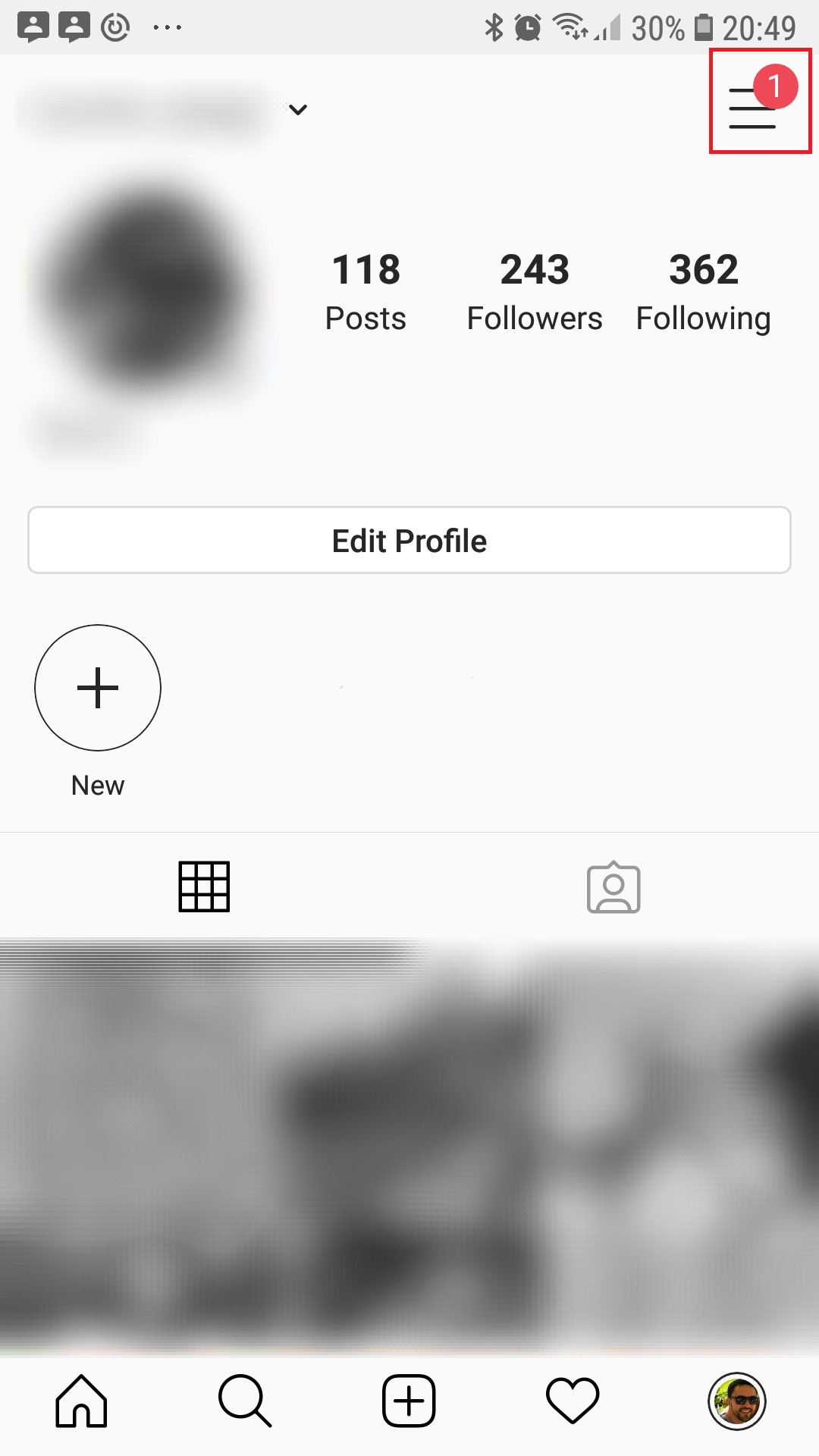
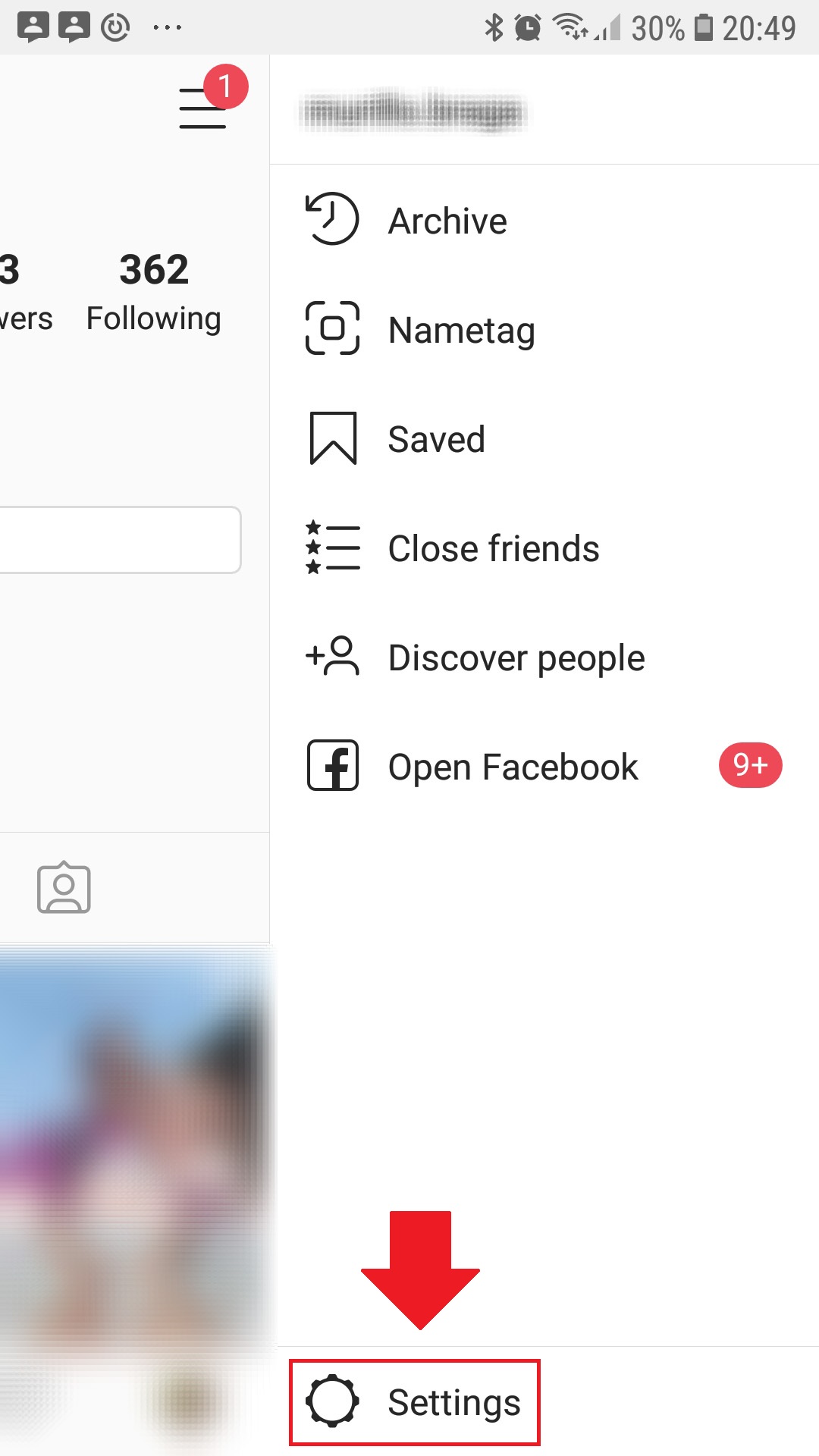
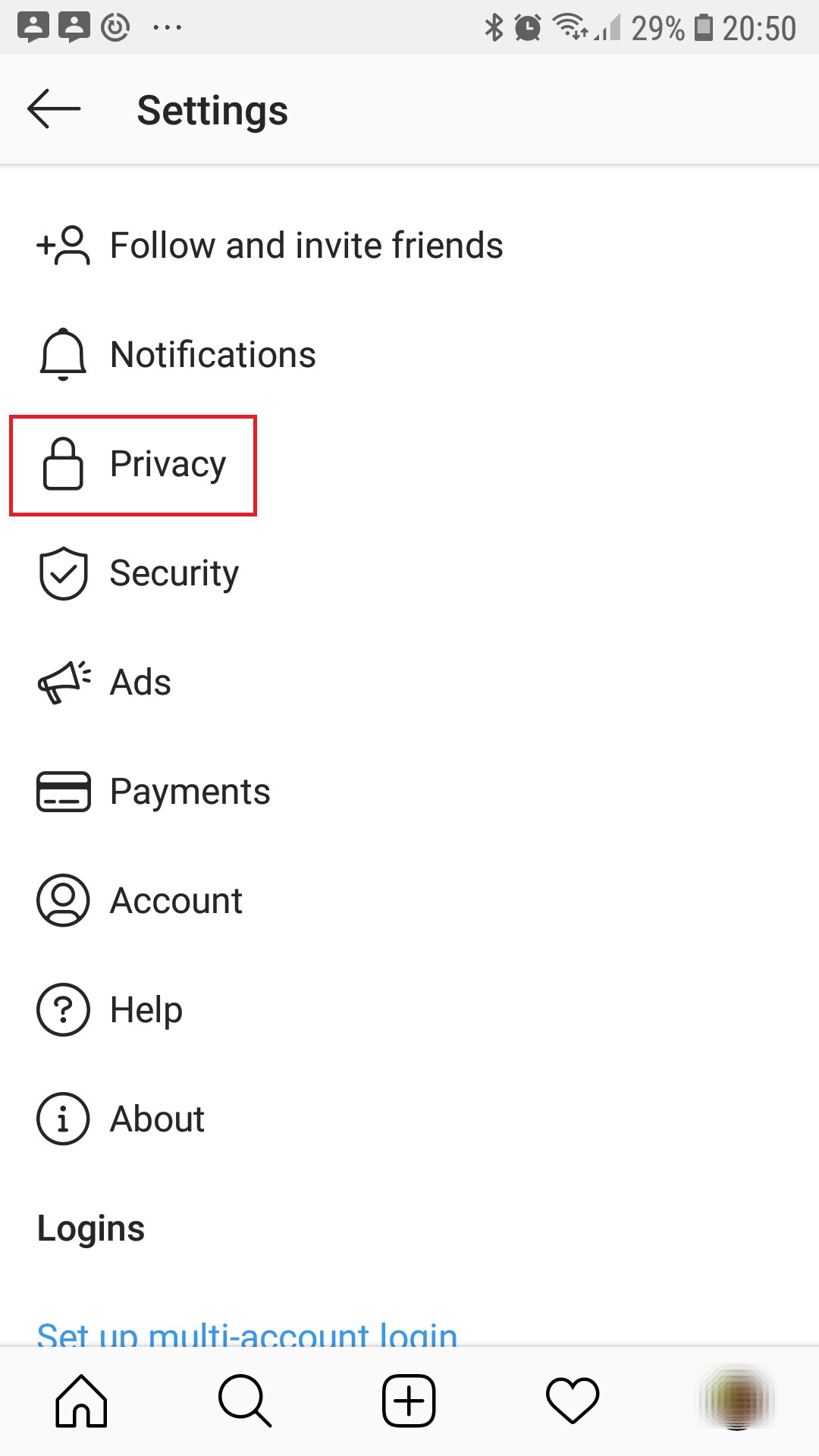
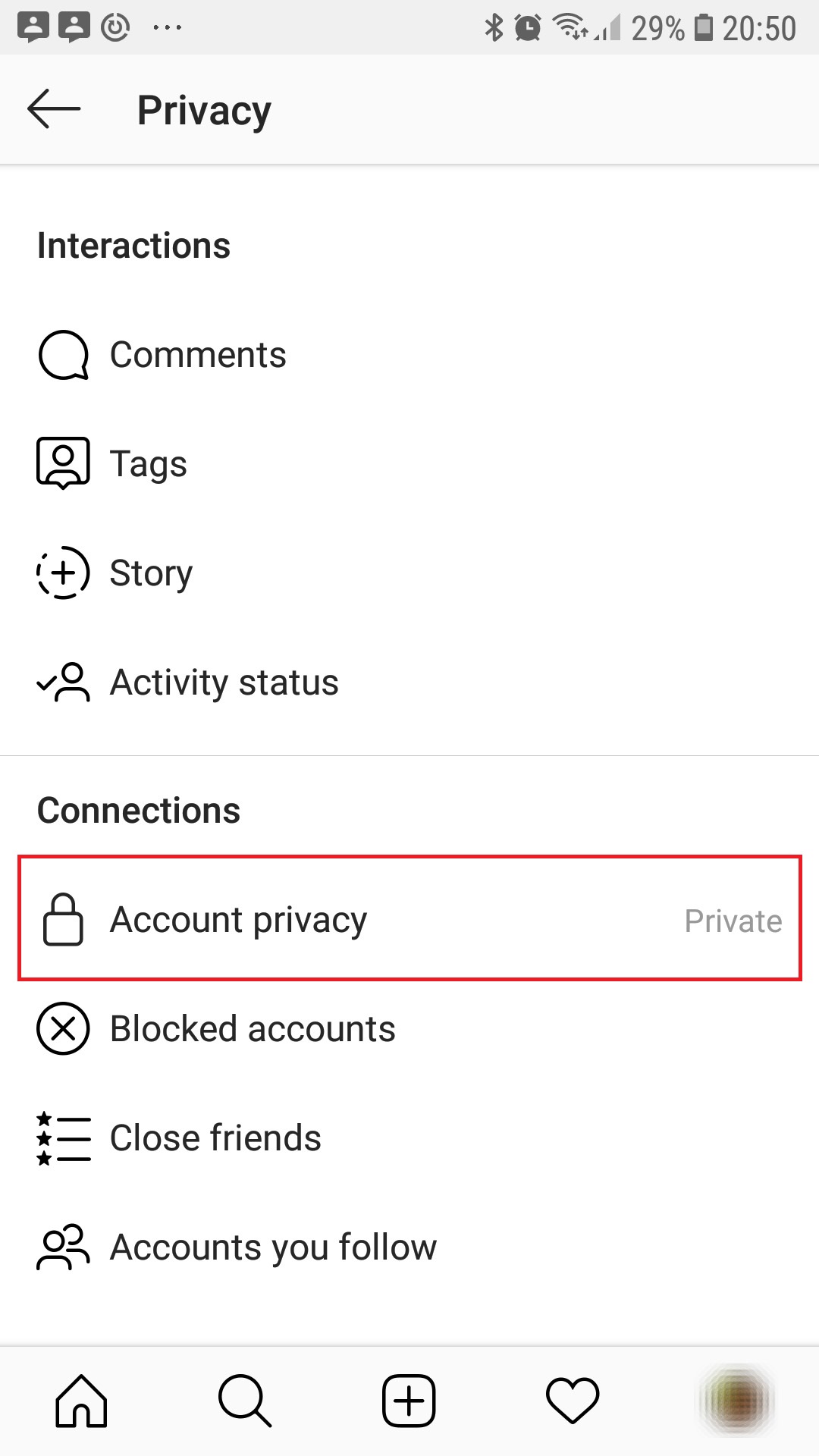
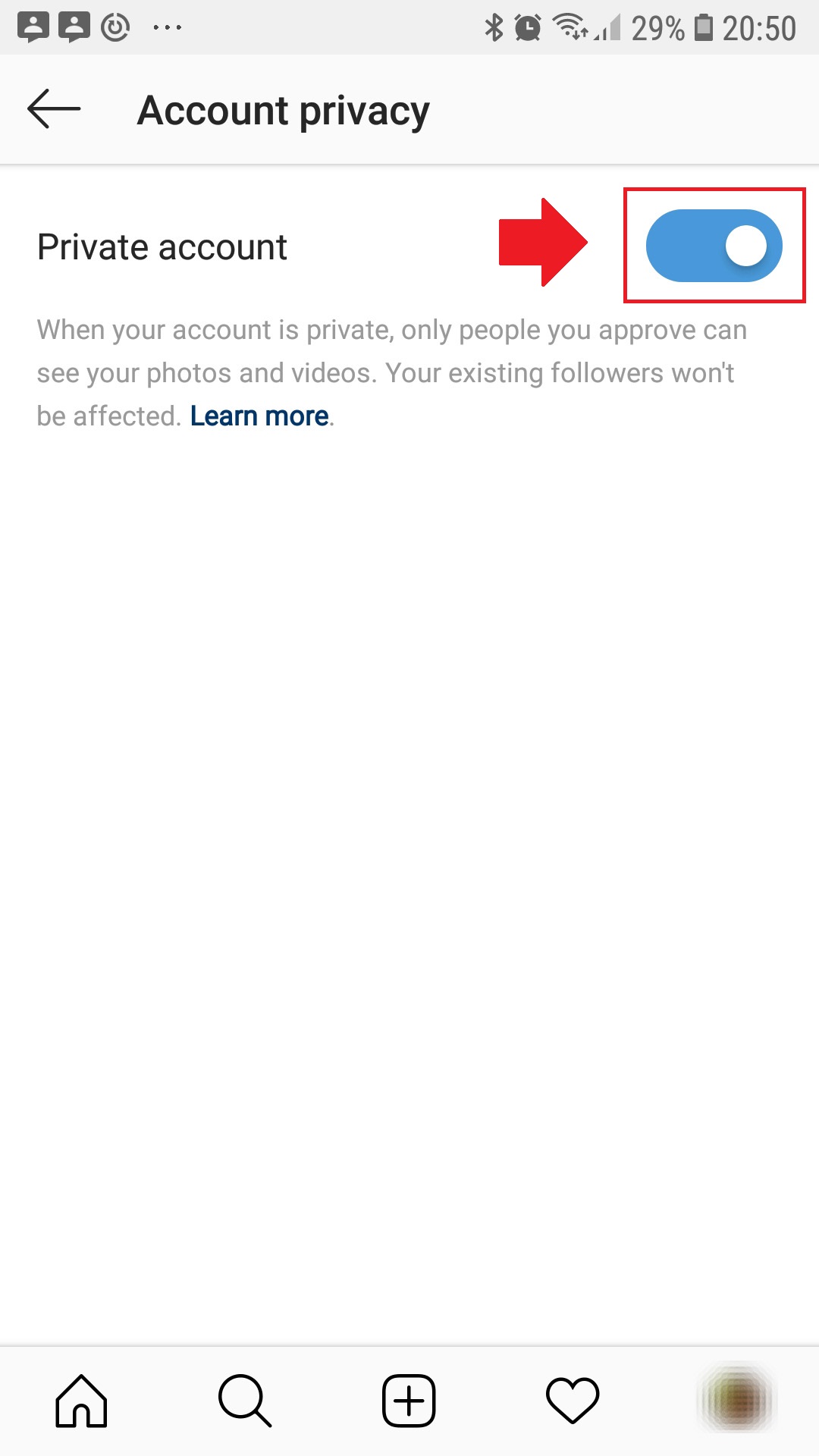
.
. - Haga clic en Iniciar. En este punto, el programa tomará alrededor de 10-15 para abrir el navegador Mozilla Firefox y luego comenzar el proceso de captura e impresión. A medida que se comparten nuevas fotos, el programa comienza una nueva impresión;
- Publique una nueva foto en su perfil o simplemente use una existente. Agregue un comentario que contenga el hashtag en cuestión (por ejemplo: #matrimoniojuan);
- Espere unos segundos a que se imprima la foto. La impresión se realizará automáticamente.
-
Con cada nueva foto publicada en Instagram, se hará una impresión automáticamente.
Si desea pausar el proceso, haga clic en Pausar.
Plantillas listas
Si desea un formato 2x 10×7.5cm listo para usar, mejor conocido como el estilo Polaroid:
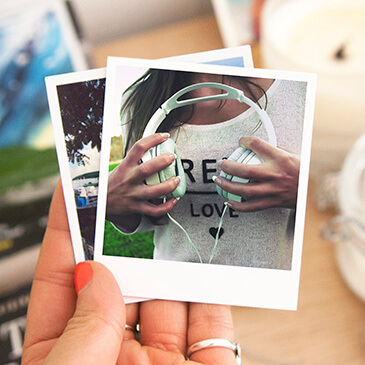
- Descargue aquí el archivo zip que contiene la imagen de fondo y el archivo de configuración. Para la imagen, impórtela con Importar nuevo fondo
Al archivo de configuración, impórtelo mediante Importar configuración
Proyectar fotos en pantalla grande, proyector o tv: instalación y configuración
Ver más...
(Aplicable a programas: Fotomatón/Cabina o Instagram Hashtag)
El programa Pantalla Grande debe descargarse por separado y solo funciona junto con otro programa, ya sea Fotomatón o Instagram Hashtag.
Como proceder:
- Asegúrese de tener uno de los programas anteriores ya instalado;
- También asegúrese de haber tomado al menos 10 fotos para que haya suficientes imágenes para mostrar en la presentación de diapositivas;
- Hecho esto, descargue el programa Pantalla Grande en este enlace;
- Descomprima y comprima el instalador. La instalación debe realizarse en la misma carpeta del programa en el que desea que la pantalla extraiga las imágenes:
…
Para el Instagram Hashtag: C:\Archivo de Programas (x86)\Bem na Cabine\Instagram
Para el Fotomatón: C:\Archivo de Programas (x86)\Bem na Cabine\Photo Booth
…
Nota: Si su Windows está en otro idioma, el nombre «Archivos de programa» puede variar, como «Archivo de programa» para Windows en inglés.
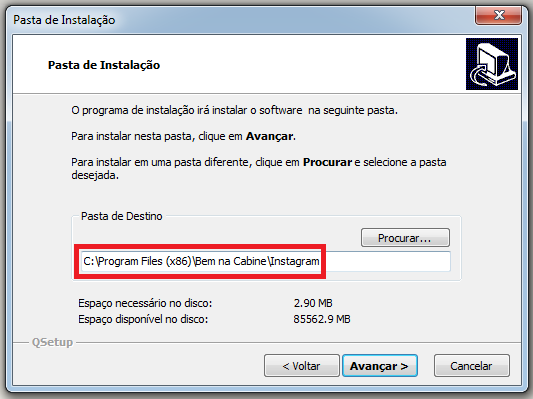
- Haga clic en Seguiente hasta que finalice la instalación.
- Se agregará un acceso directo al escritorio (Telao). Ejecútalo;
- Cuando lo abra, seleccione qué evento desea que se muestre en la pantalla. En esta lista verá todos los eventos o hashtags creados en el programa;
- Elija la imagen de fondo que aparecerá en la pantalla haciendo clic en Cambiar imagen de fondo;
- Haga clic en Iniciar;
- Se mostrará un mensaje informativo. Haga clic en OK.
- Luego se abrirá una presentación de diapositivas y ocupará solo una parte de la pantalla. Puede arrastrarlo a una pantalla extendida (que puede ser desde un monitor, pantalla grande, proyector o TV) y luego ponerlo en pantalla completa, presione M;
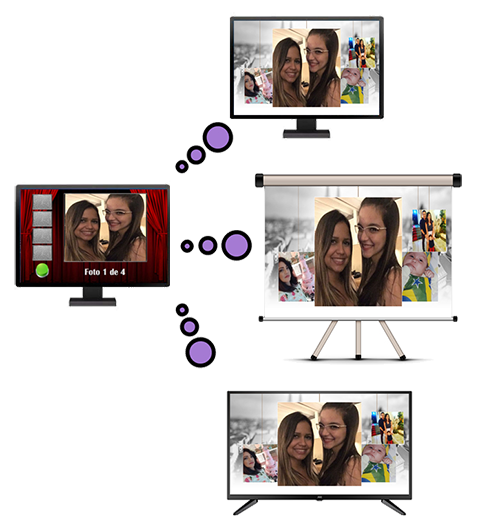
- Para salir, presione ESC.
Puede tener su programa Fotomatón o Instagram Hashtag en la pantalla principal mientras la presentación de fotos se muestra en la pantalla extendida. Uno no perturbará el funcionamiento del otro.
Foto del Recuerdo – Como usar
Ver más...
- Computadora con sistema operativo Windows 7, 8 o 10 y programa Foto del Recuerdo instalado;
- Impresora que realiza impresión en formato 10X15cm (papel conocido como A6 o 4X6 pulgadas);
Una vez que se cumplan las condiciones anteriores, en su computadora, abra el programa Foto del Recuerdo.
Su impresora primero debe estar encendida y configurada como predeterminada en el panel de control:
En Windows 8: https://windows.microsoft.com/pt-br/windows-8/set-change-your-default-printer o
En Windows 7: https://windows.microsoft.com/pt-br/windows7/automatically-switch-default-printers-between-home-work-or-school
Luego, asegúrese de que la impresora esté configurada para imprimir en 10x15cm (4×6 pulgadas o papel A6).
Al hacer clic en el campo Carpeta , debe ubicar la carpeta donde se encuentran las fotos. Como prueba inicial, le recomiendo que cree cualquier carpeta, agregue 2 imágenes y la use como referencia. Cuando todo funciona, puede ir a la carpeta donde están todas sus imágenes.
Luego vaya a Cambiar marco, elija el marco deseado e importe un fondo para él, que puede ser completo o parcial. Si desea que la imagen de fondo se superponga a la foto capturada, marque Usar superposición* e importe un fondo.
* La superposición no es más que la imagen que se va a importar superponer la foto que se capturó. Eche un vistazo a este ejemplo de cómo la cabeza de un conejo se superpone a la imagen de las personas:
Haz clic en Guardar. Luego haga clic en Imprimir y espere a que el reloj de arena deje de girar. Después de eso, haga clic en el enlace Abrir carpeta de fotos y el sistema abrirá una carpeta con las fotos montadas e impresas.
Nota: el software imprimirá solo una imagen por foto. Si desea volver a imprimir cualquier imagen, debe elegir la opción Imprimir foto específica e ingresar el nombre de foto/archivo deseado.
Foto del Recuerdo – Envío por Wi-Fi
Ver más...
El programa Foto del Recuerdo ofrece la función de recibir fotos de forma remota a través de Wi-Fi, incluso si esta red no tiene conexión a internet. Por ejemplo, puede activar el enrutador Wi-Fi en su propio dispositivo móvil (punto de acceso móvil) y, tan pronto como la nueva red Wi-Fi esté disponible, conecte su computadora a ella.
El siguiente paso es habilitar el modo Wi-Fi en el programa Foto del Recuerdo. Para hacerlo, haga clic en el icono que se muestra a continuación, en amarillo (Haz clic para activar). Si el programa muestra el mensaje «Para empezar a usar esta función, es necesario instalar IIS. Visite nuestro sitio web, vaya a Software > Tutoriales, busque el tutorial llamado ‘Foto del Recuerdo – Envío por Wi-Fi’ y siga los pasos indicados en él», se requiere un paso adicional para asegurar que la función de Wi-Fi funcione correctamente.
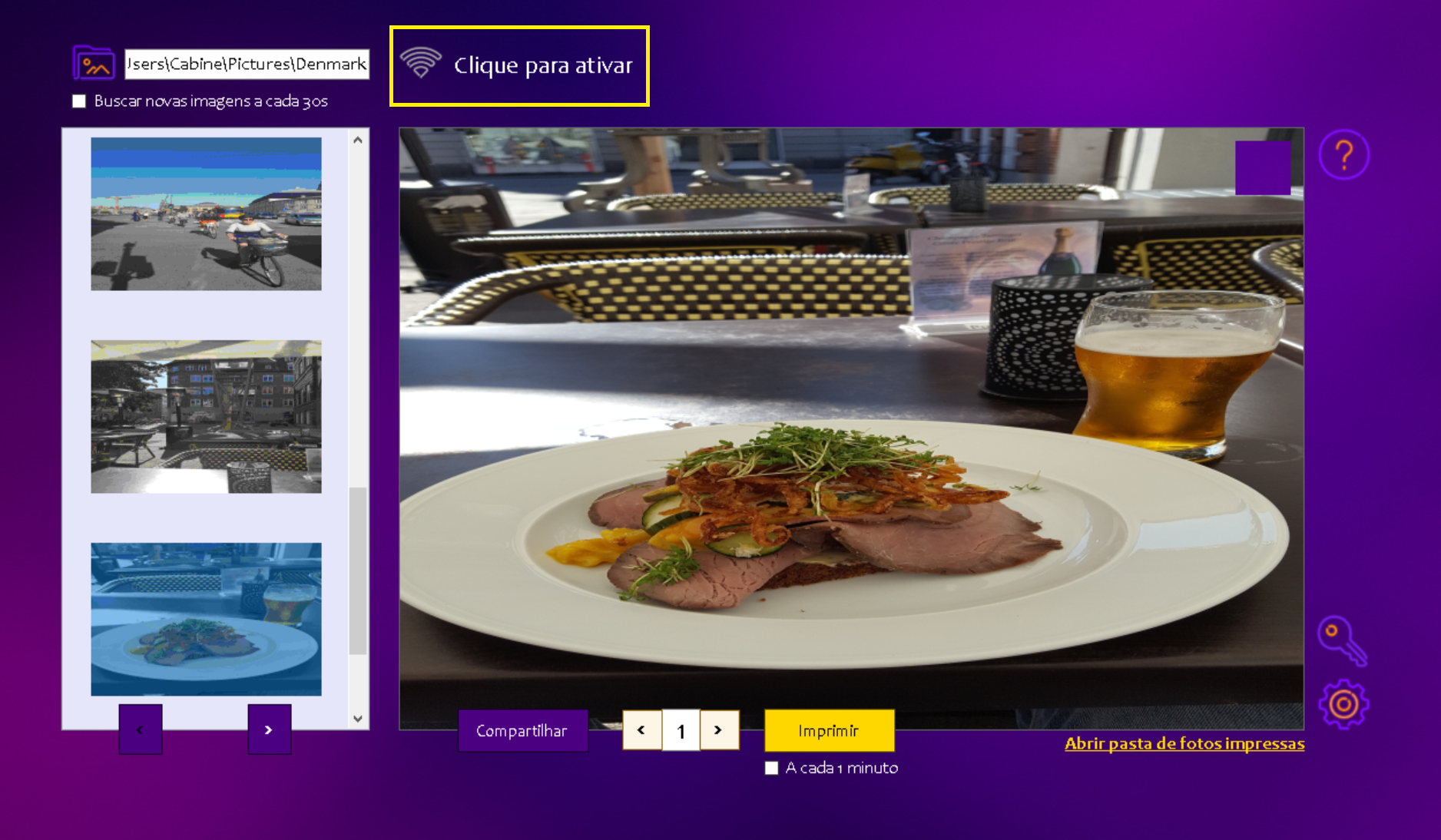
Será necesario instalar primero Internet Information Services (IIS) en Windows 10, siguiendo estos pasos:
- Abre el Panel de Control:
- Pulsa
Win + Xy elige «Panel de control».
- Pulsa
- Activa la característica de IIS:
- En el Panel de Control, haz clic en «Programas» y luego en «Activar o desactivar características de Windows».
- Espera a que se cargue la lista de características de Windows.
- Selecciona Internet Information Services (IIS):
- Desplázate hacia abajo hasta encontrar «Servicios de Información de Internet» y marca la casilla.
- Asegúrate de expandir la opción para ver todos los subcomponentes de IIS que deseas instalar.
- Haz clic en «Aceptar»:
- Después de marcar la casilla, haz clic en «Aceptar» para comenzar la instalación. Es posible que Windows necesite descargar algunos archivos, así que espera a que el proceso se complete.
- Espera la instalación:
- Windows comenzará a instalar IIS. Espera a que la instalación se complete.
- Verifica la instalación:
- Después de que la instalación esté completa, abre el navegador y escribe
http://localhosten la barra de direcciones. Si IIS está instalado correctamente, verás la página predeterminada de IIS.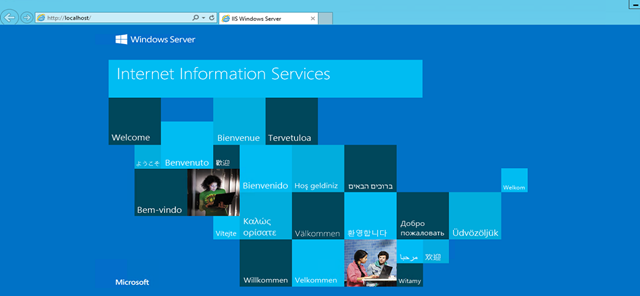
- Después de que la instalación esté completa, abre el navegador y escribe
Una vez hecho esto, vuelve al programa Foto del Recuerdo e intenta hacer clic nuevamente en la opción «Haz clic para activar«. El programa generará automáticamente la dirección (sitio) donde será posible enviar las fotos. Este sitio puede ser accedido por cualquier dispositivo conectado a la misma red Wi-Fi.
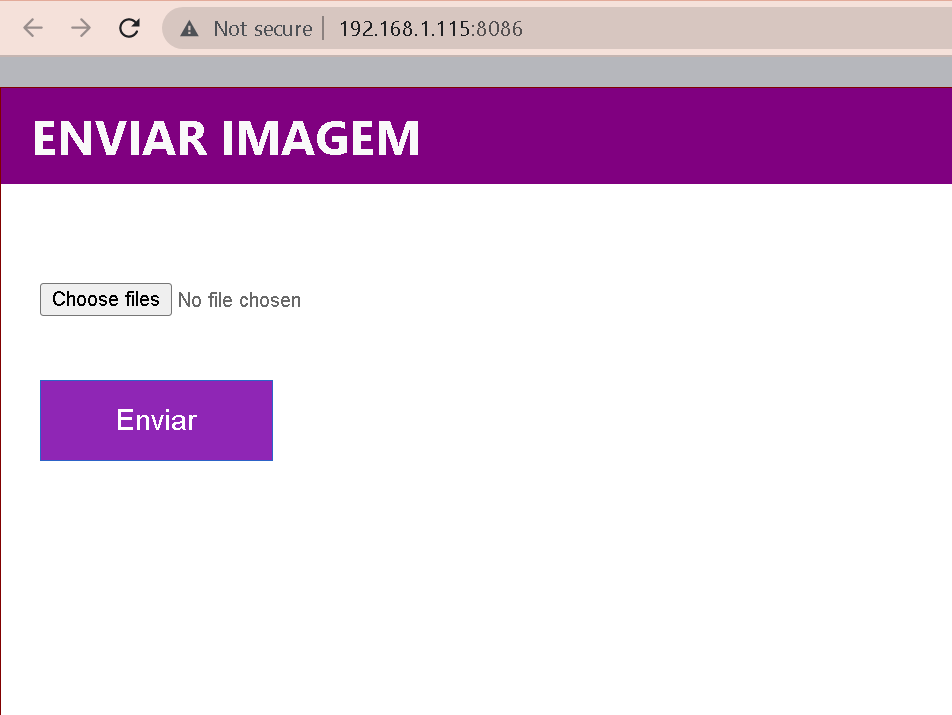
Configurar el botón USB (pulsador)
Ver más...
(Aplicable a programas: Espejo Mágico o Fotomatón/Cabina de Fotos)
El pulsador USB no es más que una alternativa a los monitores con pantalla táctil. Pero es una opción más limitada que solo permite al usuario iniciar realmente la sesión de fotos haciendo clic en el botón. Si desea agregar más interacciones como correo electrónico, Whatsapp o Facebook, debe incluir un teclado y un mouse por separado. En el monitor con pantalla táctil esto no es necesario, todo se puede hacer directamente desde la pantalla.
Instalación y configuración:
Primero conecte el botón a un puerto USB de su computadora. Ejecute el instalador para instalar el programa en su sistema.
Instalador: instala_joytokey_374164.exe
Haga clic en Next hasta completar la instalación. Al finalizar, el programa se ejecutará y el ícono indicado por la flecha roja a continuación aparecerá en el área de íconos del sistema de la barra de tareas.
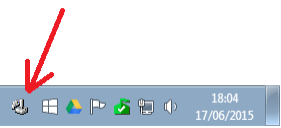
Haga clic derecho en este icono y luego haga clic en la opción Mostrar ventana (C) para acceder a la configuración del programa.
La ventana de abajo debería aparecer. Seleccione uno de los botones, generalmente del Button 1, y haga doble clic para acceder a las opciones del botón.
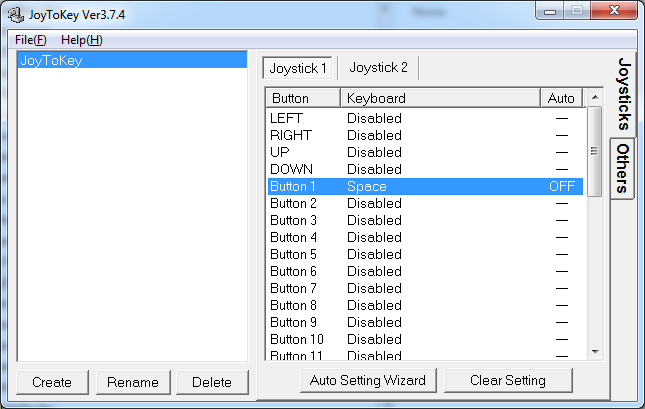
Haga clic en el campo amarillo a continuación y presione la tecla que desea asignar al botón. En nuestro caso, debe presionar la tecla ENTER . Luego haga clic en Aceptar para confirmar la configuración.
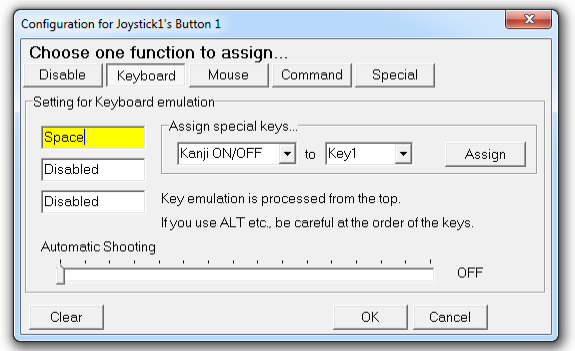
Haga clic en Minimizar para ocultar la ventana del programa sin cerrarla. Su ojal estará configurado correctamente, de esta manera. El instalador configura el sistema para ejecutar automáticamente JoyToKey en el inicio.
Fuente: Painel Eletronico
Personalizar el servicio de envío de correo electrónico
Ver más...
(Aplicable a programas: Espejo Mágico o Fotomatón/Cabina de Fotos)
Por defecto, todos nuestros programas utilizan el servidor predeterminado de la Bem na Cabine para enviar todo lo relacionado con el envío de correos electrónicos. Por ejemplo, en el programa de fotomatón, habilitó el envío de fotos por correo electrónico al final de la sesión de fotos.
Así es como el correo electrónico aparecerá para su cliente:
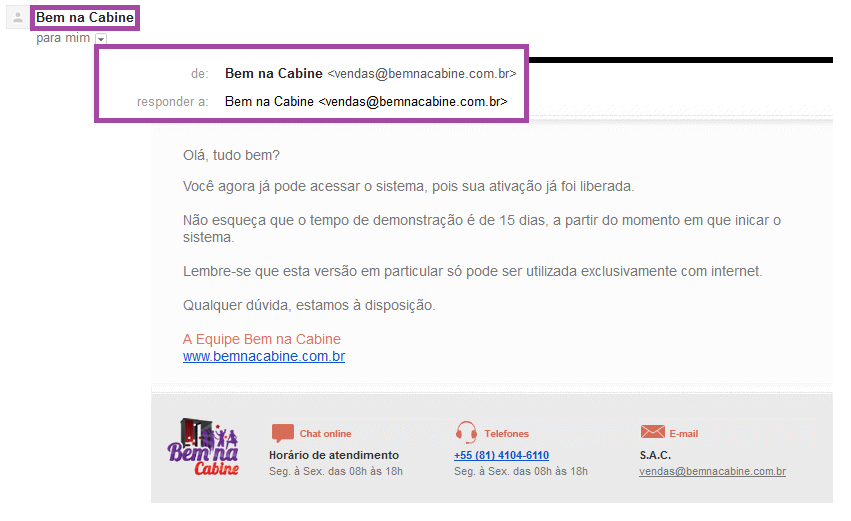
Si su correo electrónico es Gmail:
- Primero acceda a su correo electrónico a través del navegador. Una vez que inicie sesión, visite este enlace
- Al abrir la pantalla, marque la opción «Permitir aplicaciones menos seguras».
- Una vez que lo marque, aparecerá como Permitir aplicaciones menos seguras: ACTIVADO
- Vaya al menú Configuración > General > Correo:
Servidor: Especifique…
SMTP: smtp.gmail.com
Puerta: 587
Firma: <tu nombre>
Usuario: <tu correo de gmail>
Contraseña: <tu contraseña do gmail>
Marque «Usar conexión segura (SSL)»
Si su correo electrónico es Hotmail, Live o Outlook:
- Vaya al menú Configuración > General > Correo:
Servidor: Especificar…
SMTP: smtp.live.com
Puerta: 587
Firma: <tu nombre>
Usuario: <tu correo de gmail>
Contraseña: <tu contraseña do gmail>
Marque «Usar conexión segura (SSL)»
Si su correo electrónico es de su propio dominio (por ejemplo: juanfotografia.es), debe comunicarse con su proveedor solicitar la información SMTP de su cuenta y configurarla en consecuencia;
Los otros textos se pueden configurar en la pestaña «Personalización».
El servidor RPC no está disponible
Ver mais...
Imposible continuar la operación por falta de recursos. El subsistema de impresión no está accesible.
Solución n° 1
- Ve a Inicio / Panel de control / Herramientas administrativas / Servicios (o en el menú Inicio, escribe services.msc y presiona ENTER)
- Selecciona «Cola de impresión». Si está escrito «detenido», haz doble clic en «Cola de impresión» y luego en el botón «Iniciar».
- Verifica si el campo «Tipo de inicio» está definido como «Automático». Si no lo está, deja el campo Tipo de inicio como «Automático».
- Si el Estado del servicio está como «Detenido», haz clic en Iniciar.
- Haz clic en OK para concluir.
Solución
n° 2
- Haz clic en Inicio y escribe:
services.msc
- Luego, presiona ENTER
- En la lista, busca el nombre «Llamada de procedimiento remoto (RPC)»
- Haz clic derecho sobre él y elige «Propiedades»
- Ve a la pestaña «Recuperación» y, secuencialmente, en la 1a falla, 2a falla, etc., elige «Reiniciar el servicio»
- Haz clic en OK
- Si el Estado del servicio está como Detenido, haz clic derecho y elige «Iniciar»
Reinicia la computadora.
Windows 7 error – El archivo ya existe
Ver mais...
(Aplicable a programas: Todos)
Para los usuarios de Windows 7, este es un mensaje que puede aparecer de vez en cuando y cada vez que aparece, se le bloqueará el uso de cualquiera de nuestros programas.
Este error indica que el límite de almacenamiento de archivos temporales de Windows ha alcanzado su límite.
Para liberar más espacio, el procedimiento es simple: haga clic en el botón Inicio de Windows y escriba Liberador de espacio en disco.
Luego seleccione la unidad C: y continúe. En la siguiente pantalla, marque solo la opción «Archivos temporales» (que no debe confundirse con «Archivos temporales de Internet») y luego haga clic en Aceptar. Luego haga clic en el botón Eliminar archivos y espere hasta que termine (la pantalla simplemente desaparecerá).
Luego intente usar el programa deseado nuevamente.