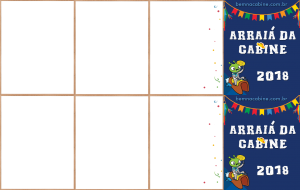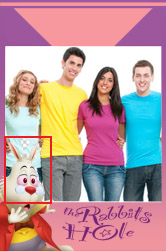Compartilhando fotos no Whatsapp
Ver mais...
(Aplicável aos programas: Espelho Mágico ou Cabine)
Um dos grandes diferenciais de nossos programas é a capacidade de enviar fotos diretamente para um número desejado no WhatsApp.
Passo a passo:
* Abra o programa, acesse o menu Configurações > Gerais e certifique-se de que o Código do País está correto.
|
País
|
Código
|
|---|---|
| Argentina | +54 |
| Azərbaycan | +994 |
| Bolivia | +591 |
| Brasil | +55 |
| Canada | +1 |
| Chile | +56 |
| Colombia | +57 |
| Ecuador | +593 |
| France | +33 |
| Ελλάδα | +30 |
| Kalaallit Nunaat | +299 |
| Guatemala | +502 |
| Italia | +39 |
| Lietuva | +370 |
| México | +52 |
| Nederland | +31 |
| Paraguay | +595 |
| Portugal | +351 |
| España | +34 |
| United Kingdom | +44 |
| United States | +1 |
| Uruguay | +598 |
* Acesse o menu Evento > Editar evento e certifique-se de que a opção Compartilhar no WhatsApp esteja marcada. Em seguida, salve as configurações.
* Inicie a captura e, ao final da sessão, clique no botão de compartilhamento do WhatsApp. Na tela seguinte, informe o número do WhatsApp que deseja receber a foto.
Alguns exemplos:
– Para o Brasil: caso esteja enviando para um número de Recife, por exemplo, cujo DDD é 81, informe o número no formato 8197503020 ou 81997503020.
– Para outros países, geralmente é necessário apenas informar o número de telefone, pois não há código de área como no Brasil. No entanto, há exceções, como os países membros do “North American Numbering Plan (NANP)”. Nesses casos, cada país possui, além do código do país, um código de área de 3 dígitos (exceto Canadá e Estados Unidos), conforme abaixo:
+1 – Canadá ou Estados Unidos
+1 340 – Ilhas Virgens Americanas
+1 670 – Ilhas Marianas do Norte
+1 671 – Guam
+1 684 – Samoa Americana
+1 787, 939 – Porto Rico
+1 242 – Bahamas
+1 246 – Barbados
+1 264 – Anguilla
+1 268 – Antígua e Barbuda
+1 284 – Ilhas Virgens Britânicas
+1 345 – Ilhas Cayman
+1 441 – Bermudas
+1 473 – Granada
+1 649 – Ilhas Turks e Caicos
+1 664 – Montserrat
+1 721 – Sint Maarten
+1 758 – Santa Lúcia
+1 767 – Dominica
+1 784 – São Vicente e Granadinas
+1 809, 829, 849 – República Dominicana
+1 868 – Trinidad e Tobago
+1 869 – São Cristóvão e Nevis
+1 876, 658 – Jamaica
Pronto! A foto será enviada para seu WhatsApp logo em seguida.
Vale salientar que as fotos são enviadas com nossa logomarca. Caso você tenha a intenção de removê-la e utilizar a sua própria, é preciso comprar créditos.
Após a compra, é necessário aguardar até 24h para que seus créditos sejam carregados. Nós enviaremos um e-mail confirmando.
Existem duas opções de compartilhamento: utilizando nossa conta compartilhada de WhatsApp ou através de sua própria conta do WhatsApp. No segundo caso, o cliente precisará clicar no link enviado por e-mail e escanear o código QR com o aplicativo do WhatsApp que deseja usar como remetente para o envio das fotos.
Feito isto, suas fotos já poderão ser compartilhadas com sua própria marca ou propaganda.
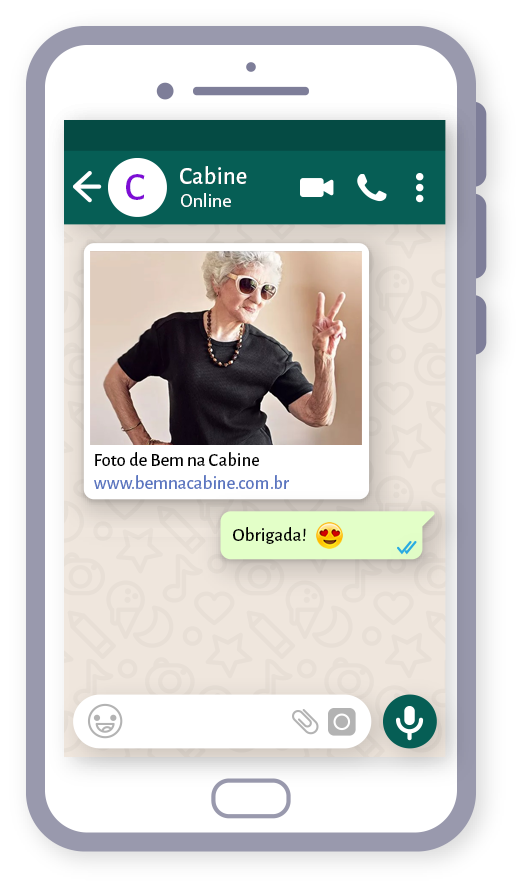
Como usar o anel de LED
Ver mais...
(Aplicável ao programa: Espelho Mágico)
Um dos recursos que tem sido cada vez mais utilizado para o Espelho Mágico é o anel de LED. O objetivo deste amiguinho é atrair a atenção dos convidados para que eles olhem para o local correto (a câmera!) na hora da foto. Como os equipamentos eletrônicos, incluindo a câmera, ficam todos escondidos atrás do espelho/película espelhada, é natural que os convidados fiquem um pouco perdidos sobre onde olhar na hora do “Diga Xis!”.
O programa do Espelho Mágico (Software não oficial – Beta) atualmente conta com a integração de 2 tipos de anéis:
- Arduino com 24 ou 40 lâmpadas (modelos: Leonardo, Mega 1284, Mega 2560, Micro, Nano R2, Nano R3, Uno R3)
- Booth Junkie
Vale salientar que este módulo de anel de LED ainda está em fase de testes e, por isso, não deve ser utilizado oficialmente em seus eventos.
Caso queira praticidade e esteja disposto a gastar mais, algumas empresas como a Booth Junkie vendem a estrutura física já pronta para uso, que consiste basicamente de uma carcaça plástica que possui o LED acoplado na parte interna.
Se preferir gastar menos, é possível comprar os produtos separadamente e montar por conta própria, seguindo o tutorial abaixo (Arduino).
Arduino – Faça você mesmo
Itens que você precisa comprar/possuir:
- Anel de LED com 24 ou 40 lâmpadas. O mais importante aqui é verificar o tamanho do anel/canhão frontal de sua câmera, pois é preciso que o anel de LED seja maior que ele.
- Pinos Vermelho, Verde e Azul
- Máquina de soldar
- Placa Arduino R3 UNO + cabo USB. Certifique-se de que o cabo USB tenha pelo menos o tamanho do cabo USB de sua câmera, pois eles andarão sempre juntos.
1. Primeiro, vamos soldar os 3 pinos:
Azul no IN
Vermelho no GND
Verde no VCC

2. Depois, conecte os pinos conforme abaixo:
VCC no soquete 5.0V
GND no soquete GND
IN em qualquer soquete digital


Pronto, finalizamos a parte do hardware!
3. Conecte o anel de LED à porta USB de seu computador ou mesmo a um hub USB. Neste momento, o Windows irá exibir uma janela próxima do relógio, informando que está instalando alguns drivers. Aguarde até que ele informe que os drivers foram instalados com sucesso.
4. Agora é necessário instalarmos os drivers do Arduino manualmente, pois os drivers instalados pelo Windows não são suficientes. Primeiramente, baixe este zip e depois de baixá-lo, descompacte-o em uma pasta com o nome DriversArduino.
Navegue até o “Gerenciador de Dispositivos” (Menu Iniciar > Painel de Controle > Hardware).
No caso do Windows 7, o modelo de seu Arduino normalmente será exibido no grupo “Outros dispositivos”.
No Windows 8 ou 10, será exibido no grupo “Portas (COM e LPT)”, mas se você vir mais de 1 item neste grupo, é preciso identificar qual deles pertence ao Arduino. Para isso, anote os itens da lista e em seguida remova o Arduino do USB. Note que a lista será atualizada automaticamente e desta vez irá mostrar somente os outros dispositivos.
O que não apareceu na lista pertence ao Arduino. Conecte seu Arduino novamente na USB, aguarde a lista ser atualizada, clique com o botão direito no item que refere-se ao Arduino e vá em Atualizar driver > Procurar software de driver no seu computador > Procurar. Neste momento, busque a pasta DriversArduino que mencionamos acima > OK > Avançar.
Logo em seguida aparecerá uma nova janela. Pressione Instalar. Em seguida, o Windows irá informar que os drivers foram instalados com sucesso. Clique em Fechar
5. Agora precisaremos checar se o programa do Espelho Mágico irá reconhecer o equipamento. Para isso, abra o programa e vá ao menu Configurações > Gerais > LED:
No campo Ativado, clique em Sim e verifique se ao lado deste campo será exibida uma mensagem (Arduino Detectado). Caso positivo, prossiga preenchendo os seguintes campos:
Arduino = (selecione o seu modelo)
Porta COM = (Detectar automaticamente)
Número de lâmpadas anel = (selecione quantas lâmpadas)
Nos próximos campos, você irá definir em que momentos você deseja que o anel entre em ação: antes de a foto ser capturada ou durante a contagem ou ambos.
Para ambos os casos, é possível escolher entre uma lista de efeitos (Hélice, Carrossel, Montanha Russa ou Explosão de Luzes).
Para o contador, há um efeito extra (Circuito) em que você poderá definir a cor que será mostrada a cada segundo que passa.
Clique em Salvar e aguarde até o programa reiniciar (isso pode levar em torno de 30 segundos, pois o programa irá se comunicar com o Arduino para salvar as configurações).
É isso! Agora faça um teste e veja o funcionamento do mesmo.
A partir de agora, a maioria dos convidados será atraída por esses efeitos incríveis do anel de LED e, de forma natural, irão olhar para a câmera (sem você pedir!), resultando nas melhores fotos!
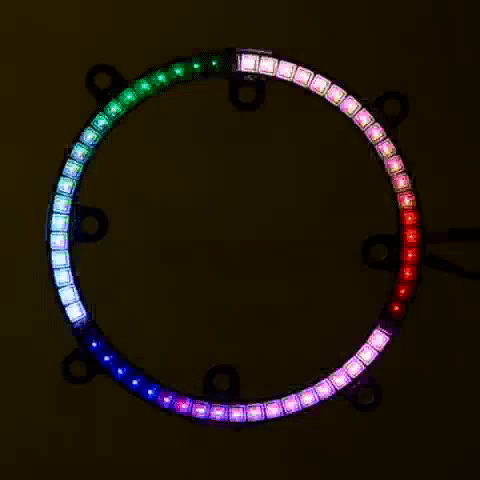
Ainda não possui impressora ou não deseja imprimir?
Ver mais...
(Aplicável aos programas: Espelho Mágico ou Cabine)
No geral, existem duas situações em que você não possui uma impressora: você está ainda na fase de descobrimento e deseja, por enquanto, apenas testar nossos programas, ou o serviço que irá oferecer ao seu cliente final inclui apenas a entrega de fotos digitais e/ou o compartilhamento delas.
Em qualquer um dos casos, é necessário que você instale pelo menos uma impressora virtual. O processo é relativamente simples.
Para isso, acesse o Painel de Controle (do Windows) > Impressoras e adicione uma nova impressora local na porta LPT1. Na lista, escolha a HP Photosmart A710 series (no caso do Windows 7) ou HP Photosmart 5510 series Class Driver (no caso do Windows 8 ou 10) e siga até o final.
Ao ser questionado se deseja compartilhar, selecione Não. Após isso, clique com o botão direito sobre a impressora que acabou de ser criada e vá em “Preferências de impressão” > botão “Avançado” > Tamanho do papel: A6.
Molduras – Criar novas ou utilizar as existentes
Ver mais...
(Aplicável aos programas: Espelho Mágico ou Cabine)
Cenário 1:
Seu cliente não forneceu instruções detalhadas sobre como a disposição da moldura deve ser, então você está livre para escolher alguma das molduras existentes oferecidas pelo programa.
Tudo o que você precisa fazer é ir para a tela de Alterar Moldura, escolher o quadro desejado e clicar em Importar imagem e selecionar a imagem de fundo desejada.
Cenário 2:
Seu cliente enviou um modelo de moldura que achou interessante, dizendo: “Quero algo exatamente assim ou parecido”, com 3 poses e elas precisam estar dispostas desta maneira:

O próximo passo é verificar se o programa possui alguma moldura em que as poses estejam nestas posições. Não? Então é preciso criar uma nova moldura. Para isso, você precisa gerar o que chamamos de molde. Observe que o molde é uma imagem “crua”, com um fundo de cor única e com os retângulos que representam exatamente a posição das poses na imagem de fundo acima.
Para visualizar melhor os detalhes, baixe aqui o arquivo ZIP contendo o molde e o fundo.
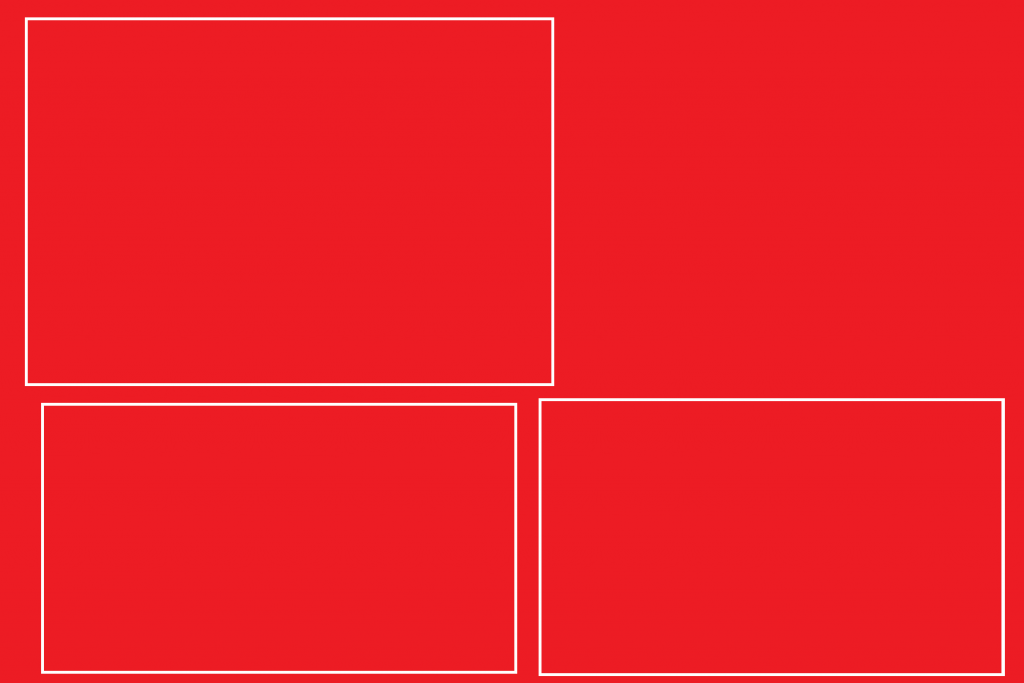
Os pré-requisitos do molde são:
- A imagem deve estar no formato PNG
- A proporção entre largura e altura precisa ser exatamente 1,5 (para fotos 10×15). Exemplo: largura = 1500px e altura = 1000px
Você pode criar o molde em qualquer programa de edição gráfica, mas o mais recomendado é o antigo Paint do Windows. Isso ocorre porque as linhas dos retângulos precisam estar 100% limpas; alguns programas de edição gráfica geram um “efeito esfumaçado” ao redor das linhas, e isso não é desejado.
Com o molde pronto, acesse a tela “Alterar moldura”, clique na última aba “Adicionar nova” e escolha em que orientação importar o molde. No nosso caso, as poses precisam estar na horizontal. Clique em Importar modo paisagem e procure o molde vermelho que geramos acima:
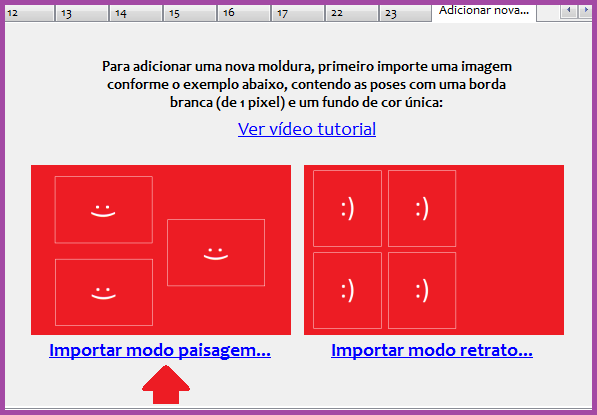
O programa sinalizará a importação bem-sucedida e gerará uma nova aba para a nova moldura (antes da aba “Adicionar nova”):
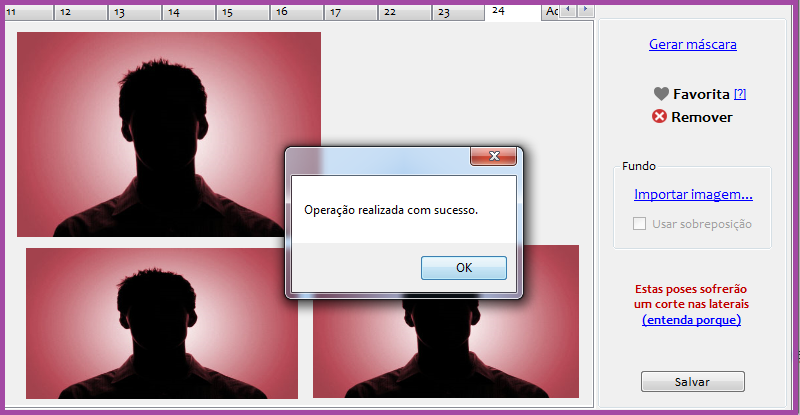
Em seguida, você precisa editar o molde em uma ferramenta gráfica (Photoshop, Corel, Illustrator – ou caso não tenha, você pode usar este site www.vectr.com) e adicionar tudo o que for necessário (imagens, textos, etc.), e em seguida, salvá-lo.
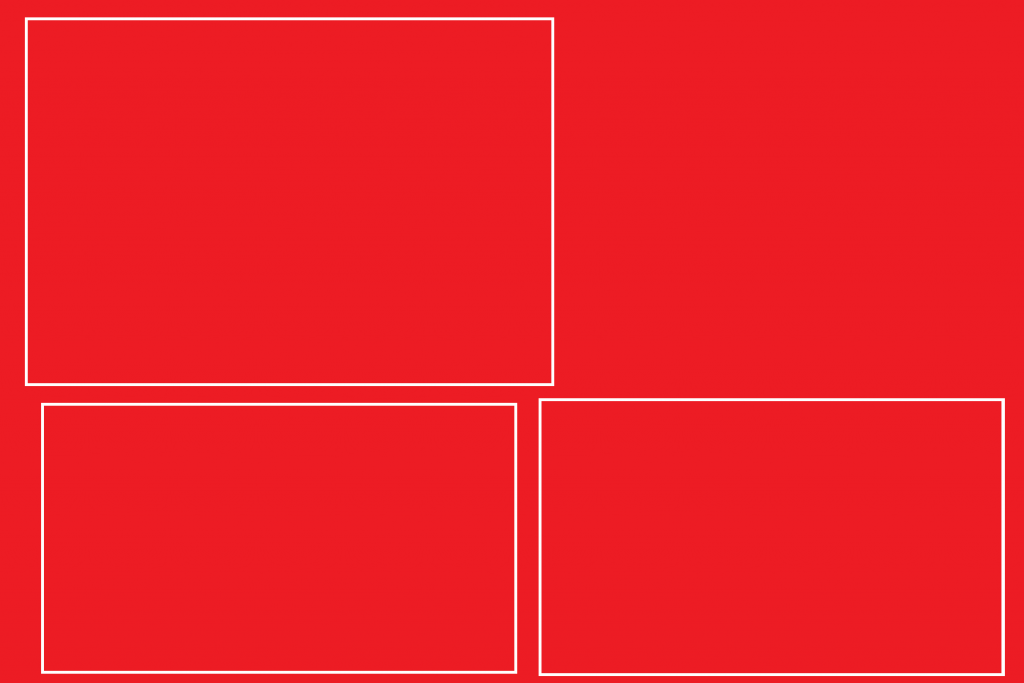 >
>
Depois disso, volte ao programa e, na moldura recém-criada, clique em Importar imagem… e localize a imagem de fundo que acabou de criar. Pronto!
Se você quiser importar uma imagem na orientação retrato, a única coisa que você precisa fazer antecipadamente é garantir que as imagens estejam rotacionadas para a esquerda, 90 graus.
Clique em Importar modo retrato, e a partir daí, basta seguir os passos anteriores.
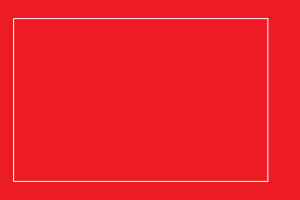 >
>
Cenário 3:
Seu cliente apenas deu uma ideia geral de como quer a moldura, sem fornecer maiores detalhes: “Ah, gostaria de algo simples com um fundo cereja e um desenho de um casal”. Neste caso, você pode seguir por dois caminhos:
- Você gostou de algum modelo que o programa já oferece: acesse a tela “Alterar moldura”, escolha uma moldura que lhe agrade e clique em Gerar máscara. Isso gerará um molde que você usará como referência para a posição das poses. Edite-o em uma ferramenta gráfica (Photoshop, Corel, Illustrator – ou caso não tenha, você pode usar este site www.vectr.com) e adicione tudo o que for necessário (imagens, textos, etc.), e em seguida, salve-o. Depois disso, volte à moldura que gostou, clique em Importar imagem… e localize a imagem de fundo que acabou de criar. Pronto!
. - Você quer criar uma moldura do zero, diferente das molduras que o programa oferece, com base na ideia do cliente. Veja o vídeo abaixo:
.
Como realizar impressão em tirinhas
Ver mais...
(Aplicável aos programas: Espelho Mágico ou Cabine)
Desde a criação da cabine fotográfica (já mostrado na seção Curiosidades), as tirinhas foram as precursoras desta febre mundial, que é a fotografia instantânea.

Hoje em dia ainda está super em alta, principalmente pelo fato de que ocupa menos espaço e ainda serve como marcador de página para os amantes da leitura.
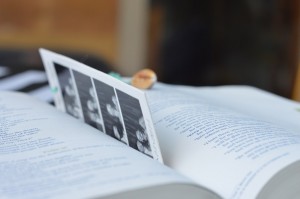
Mas onde comprar o papel ou filme para este tipo de foto? A resposta é simples: não existe. O segredo por trás da tirinha é que ela nada mais é do que uma foto 10x15cm cortada ao meio e isso irá gerar 2 fotos 5x15cm (ou 2×6 polegadas/inches).
Este corte pode ser realizado de 2 maneiras: manualmente ou através da própria impressora. O corte manual pode ser feito com uma guilhotina ou tesoura, por exemplo. Já o corte realizado pela impressora é feito de forma automática.
Não entrarei em detalhes sobre o corte manual, pois é algo relativamente simples, certo?
Com relação ao corte da impressora, você deve verificar junto ao fabricante se ela fornece esta opção. Impressoras térmicas/sublimáticas mais novas (de 4 anos para cá) oferecem esta opção. Alguns exemplos são: Alfa Olmec CS2, Fujifilm ASK-300, DNP RX1, HiTi P520L, P150L, entre outras.
Caso a impressora ofereça esta função, o próximo passo é habilitá-la. Tomando como exemplo a impressora DNP RX1, por exemplo, isso pode ser feito através do Painel de controle > Dispositivos e impressoras > Clique com o botão direito na sua impressora > Preferências de impressão > Opções avançadas:
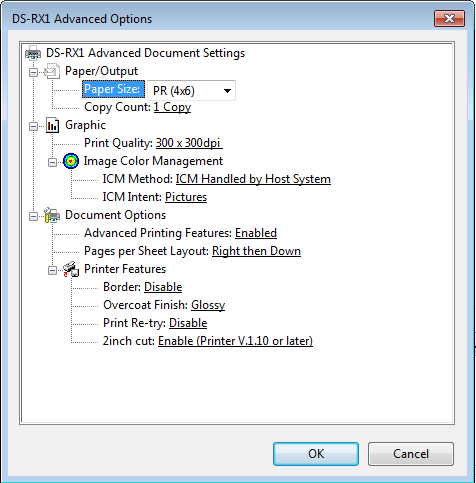
Os campos chave aqui são:
Paper size (tamanho do papel): 4×6 polegadas / 10×15 cm
2 inch cut (corte 2 polegadas): Enabled / Ativado
Clique OK e OK novamente.
Para a HiTi P510L ou P510S:
Algumas das impressoras HiTi P510S vêm com um CD com drivers mais antigos que não incluem a opção para corte tirinhas. Felizmente, há uma solução simples para isso – vá até o site do HiTi e baixe o driver correto para o seu sistema operacional e instale-o no seu computador. (Importante: no Windows 7, certifique-se de que a impressora não esteja conectada e ligada durante a instalação do driver da impressora). Depois de instalar o driver, você verá que há uma opção para “6 × 4 Split (6 × 2)” – veja a imagem abaixo. Selecione esse tamanho de papel para imprimir duas tirinhas de 5x15cm.
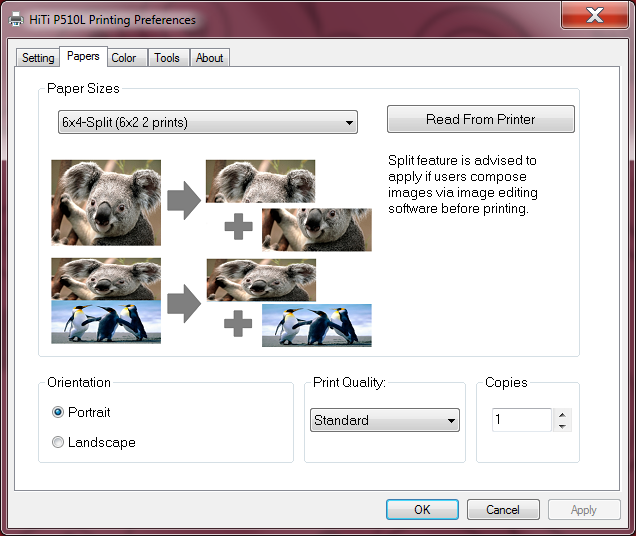
Feito isto, o próximo passo é acessar o programa, ir até o menu Configurações > Impressão, anotar os valores atuais e em seguida definir os valores abaixo (anote eles também, pois são úteis para o uso específico das tirinhas):
Retrato
0.18
0.18
0.15
0.08
3.9
4.2
Após este passo, na tela de escolha da moldura, selecione entre as molduras 6 ou 7. Caso escolha a 7, você pode importar esta imagem de fundo como exemplo:
Ainda na tela de escolha de moldura, marque a opção “Utilizar sobreposição”.
Você pode baixar também o arquivo photoshop para editá-la da maneira que desejar.
Tudo pronto! Inicie a sessão de fotos e deixe que o programa e a impressora cuidem do resto.
No fim da sessão, a impressora irá gerar 2 tirinhas.
Problema com bordas brancas?
Ver mais...
(Aplicável à todos os programas)
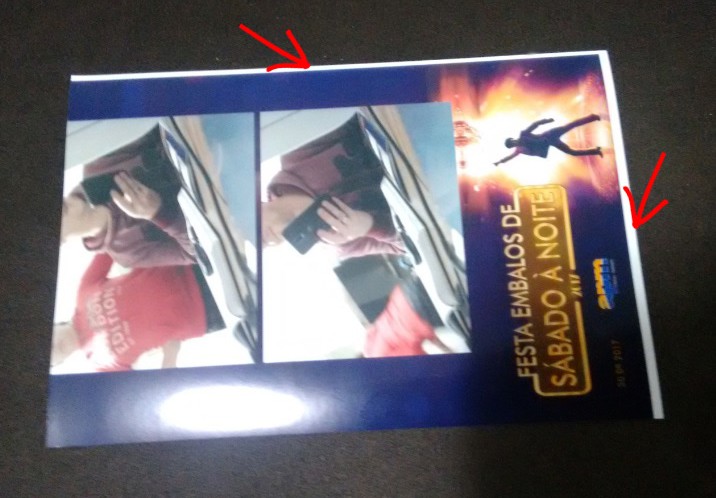
Como cada impressora possui uma regulagem de impressão diferente, a imagem impressa pode não ficar perfeitamente encaixada na moldura e você perceberá isso através de margens brancas que aparecerão nas laterais da foto impressa. Você deve fazer a calibragem no menu Configurações > Impressão. Eis os itens e o que cada um significa:
No caso da foto impressa acima, a melhor forma de se livrar das bordas brancas seria: diminuir a margem superior em pelo menos 0.6 (a foto subirá) e aumentar a margem esquerda geral em pelo menos 0.8 (a foto será movida mais para a direita).
Caso você perceba que, mesmo ao mover a foto, uma outra borda aparece no lado oposto, primeiro, ajuste as configurações acima para que a foto encoste no lado esquerdo (cobrindo a borda esquerda) e também encoste no canto superior (cobrindo a borda superior). Em seguida, aumente os valores dos campos % Aumento Fundo (A) e % Aumento Fundo (L). Por exemplo, você pode aumentar em 0.8 (se o valor atual for 4.2, altere para 5.0).
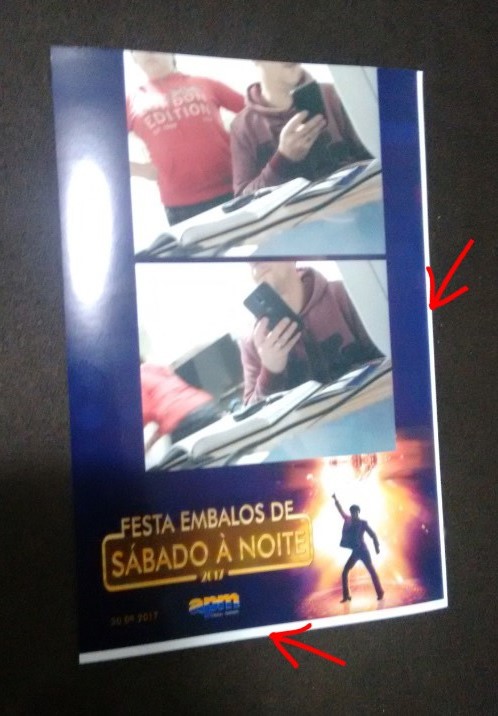
Uma vez definido um conjunto perfeito de configurações, você deve anotá-las e associá-las à impressora que utilizou, pois caso você formate o computador ou reinstale o programa, basta colocá-las de volta no programa.
Observação importante para algumas impressoras como as Epson L380 / L120 / L395 / L1300 / L455 / L805 / L495 / L4160 / L800: uma borda branca enorme ainda aparece ao redor da foto?
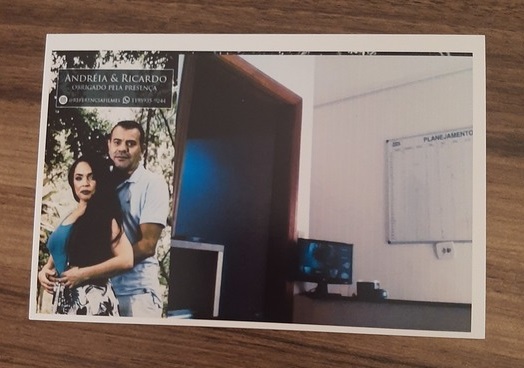
Isso pode ser causado por uma configuração de margens da própria impressora e o único jeito de removê-las está ligada à uma opção chamada ‘impressão sem bordas / borderless printing’.
No geral esta opção fica dentro das configurações da impressora: vá no painel de controle, na parte de impressoras > ‘Preferências’ ou ‘Opões avançadas’. Em algum lugar nestes menus você deverá encontrar a opção para desabilitar as bordas brancas.
Infelizmente nem todas as impressoras possuem esta função, então nem todas irão permitir que você desabilite-a. A maneira mais fácil de saber é procurando o modelo de sua impressora no Google e vasculhar no manual do usuário ou mesmo em fóruns.
Instagram Hashtag – Como utilizar
Ver mais...
Antes de partirmos pra explicação sobre como utilizar o nosso programa, é importante saber como criar uma Hashtag no Instagram.
O programa Instagram Hashtag opera em 2 modos:
- Automático: as fotos são impressas automaticamente a medida que forem postadas (1 cópia por foto é impressa)
- Manual: você poderá escolher quais fotos serão impressas e quantas cópias
Ele pode realizar 2 tipos de impressão:
- 10x15cm (4×6″ = A6)
- 2x 7,5cm (fotos iguais 4×3″) – Estilo polaroid
Pré-requisitos necessários para que o software funcione:
- Computador com sistema operacional Windows (7, 8 ou 10) e programa Instagram Hashtag instalado;
- Celular com sistema operacional Android ou IOS e programa Instagram instalado;
- Impressora que realize impressão em formato 10X15 (papel conhecido como A6 ou 4X6 polegadas);
- Tanto o computador como o celular devem estar conectados à Internet;
Feito isto, abra o programa Instagram Hashtag. Neste tutorial em específico, abordaremos apenas o modo de operação automático. Ambos os modos são relativamente simples e intuitivos. As principais diferenças são:
- No modo manual, as fotos só serão impressas caso você deseje. Além disso, é possível definir a quantidade de cópias (no automático, 1 cópia é impressa para cada foto postada)
- No modo manual, há um campo extra na tela principal, em que é possível filtrar as fotos pelo usuário que as postou
- No modo manual, o programa não fica constantemente buscando por novas fotos, é preciso clicar em “Carregar mais fotos”
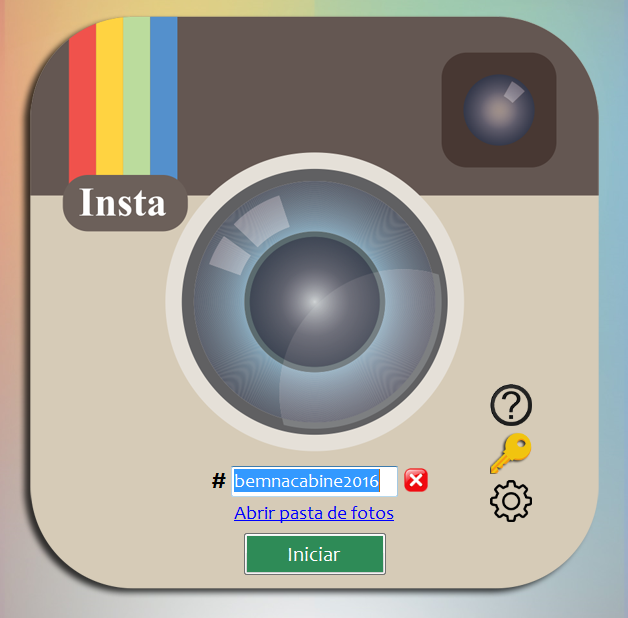
Acesse o menu de configurações (ícone da engrenagem) > aba ‘Gerais’ e defina a impressora a qual utilizará para imprimir a foto.
Ainda no menu de configurações > aba ‘Foto’, defina todos os detalhes relacionados à foto que será impressa:
Exibir dados do usuário: define se será exibido ou não o nome do usuário que postou a foto;
Exibir data: define se será exibida ou não a data em que a foto foi postada;
Exibir descrição: define se será exibida ou não a descrição da foto postada;
Centralizar descrição: centraliza a descrição abaixo da foto capturada;
Margem superior: define o quanto a foto impressa deve se deslocar para baixo, em centímetros (na dúvida, não precisa mudar);
Margem esquerda: define o quanto a foto impressa deve se deslocar para a direita, em centímetros (na dúvida, não precisa mudar);
% Aumento fundo (Altura): define o quanto a imagem de fundo deve ser aumentada, em percentual (na dúvida, não precisa mudar);
% Aumento fundo (Largura): define o quanto a imagem de fundo deve ser aumentada, em percentual (na dúvida, não precisa mudar);
Formato da foto impressa: define o formato da foto desejada (1 foto 10×15 ou 2 fotos 10×7,5);
Fotos com tamanho diferente: se desejar manter o tamanho original da foto postada (não cortar), a foto capturada pode ficar fora do espaço definido para ela. Caso opte por não manter o tamanho original (cortar), a foto terá sempre o formato definido ao lado (quadrado – a maioria das fotos postadas estão neste formato). Neste caso, se a foto não for originalmente quadrada, ela será cortada para ficar no formato quadrado.
Usar sobreposição: marque caso sua imagem de fundo seja PNG e o espaço para a foto seja transparente;
Girar imagens e textos: marque esta opção caso queira que sua foto e os textos sejam girada 90 graus no sentido horário;
Visualizar impressão: serve para visualizar como sua impressão irá sair, sem precisar imprimir de fato;
Restaurar configurações: caso deseje restaurar as configurações originais do programa;
Clique em Importar novo fundo e busque uma imagem em seu computador (ela deve estar em modo retrato/vertical)
Os seguintes itens podem ser movidos ou redimensionados com o uso do mouse:
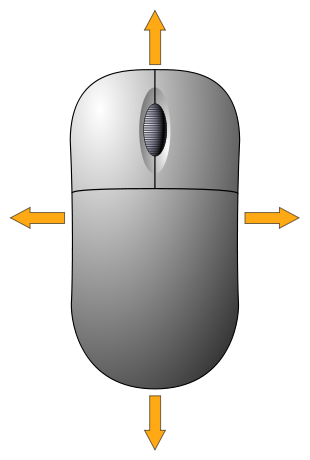 |
Para movê-los, clique com o botão esquerdo do mouse sobre o item desejado e arraste-o até a posição desejada. Para dimensioná-los, posicione o cursor do mouse nas bordas da imagem e ao enxergar setas, pressione o botão esquerdo e aumente ou diminua como desejar. |
Feito isto, clique em Salvar e aguarde o programa reiniciar. Em seguida:
-
-
- Na tela principal, informe uma nova hashtag (uma que não tenha tantas fotos postadas de preferência, mas pelo menos 10). Não é necessário informar o jogo da velha (#). Caso a hashtag informada já possua imagens associadas, o sistema perguntará se deseja utilizá-la. Lembre-se que no modo automático todas estas fotos serão impressas (a não ser que tenha definido uma data de início de captura na aba ‘Gerais’). A criação de uma hashtag ocorre automaticamente a partir do momento que você comentar com o texto #suahashtag em qualquer foto, seja antiga ou nova)
- Em seu celular, abra o Instagram, edite seu perfil e desmarque a opção que diz que suas postagens ou fotos são privadas. Desta forma o programa conseguirá enxergá-las e capturá-las.
.
.
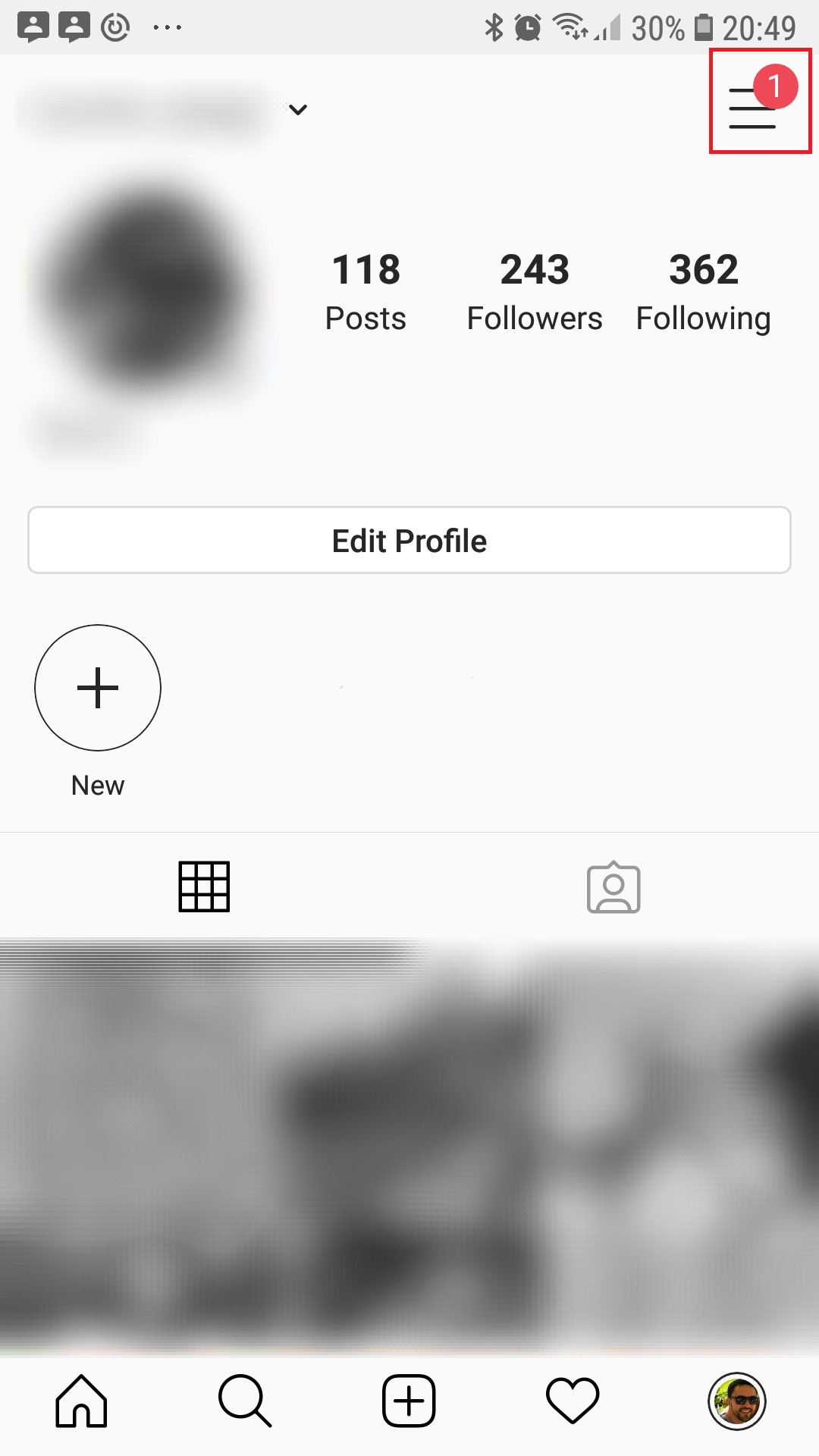
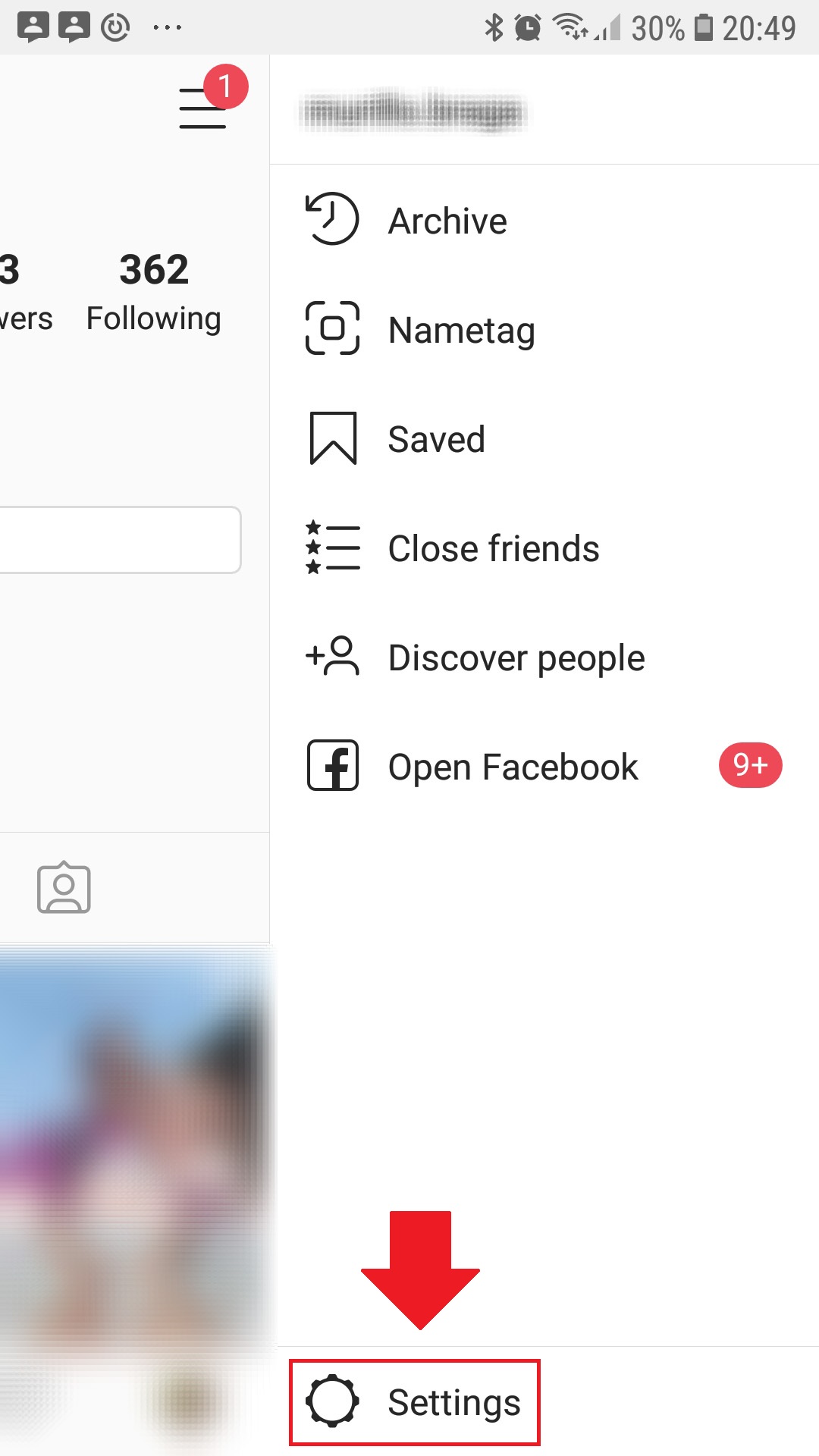
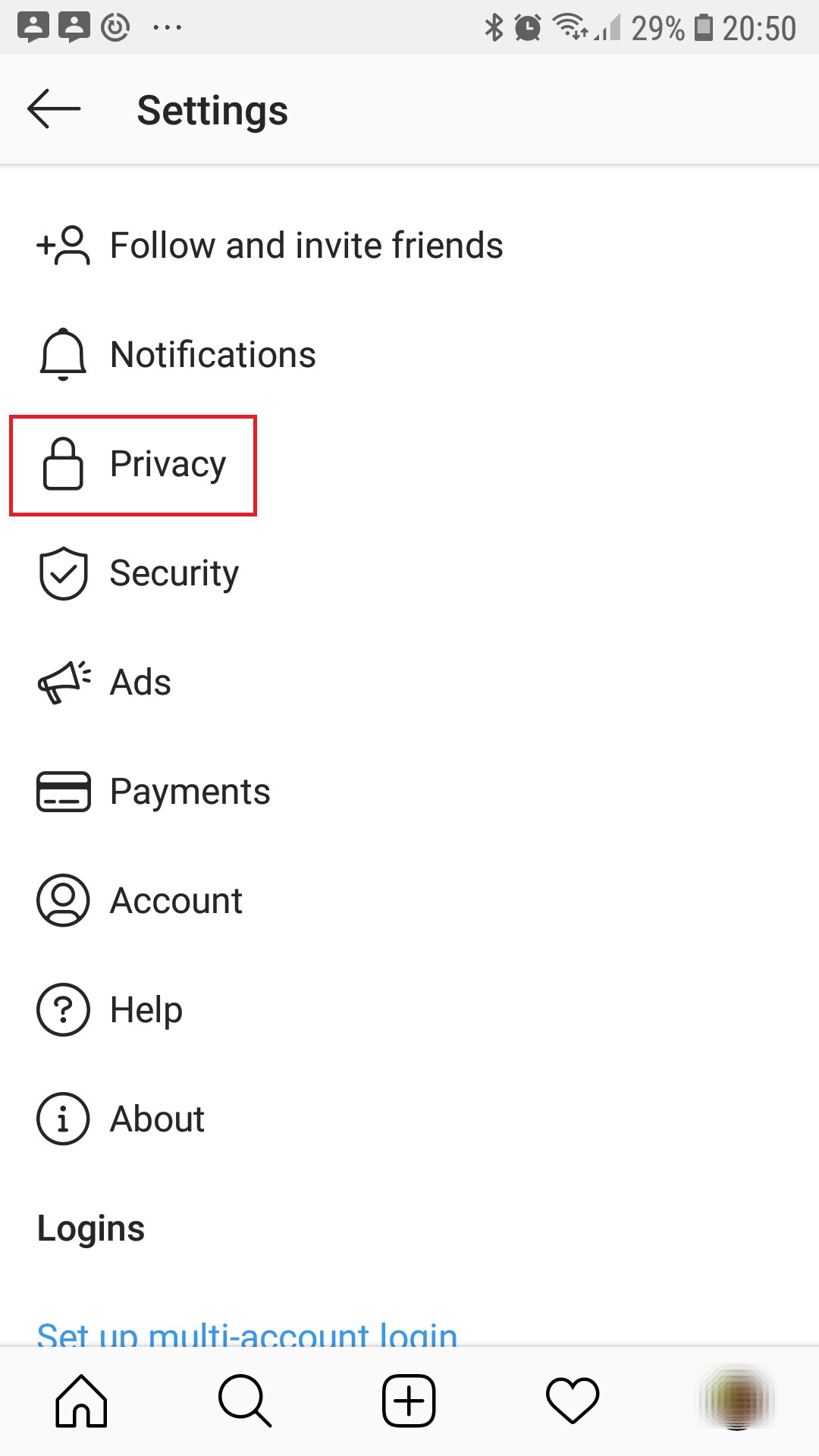
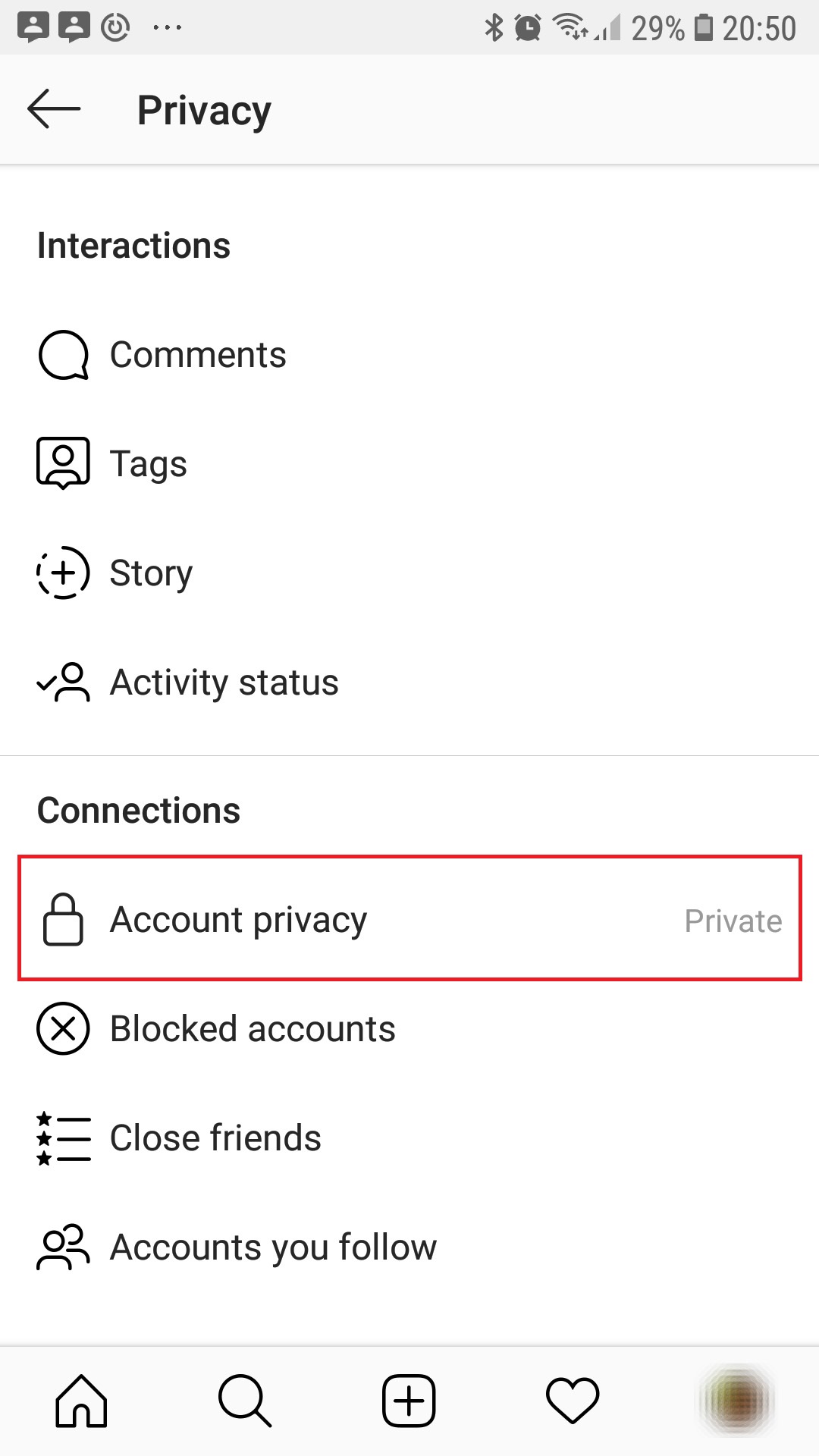
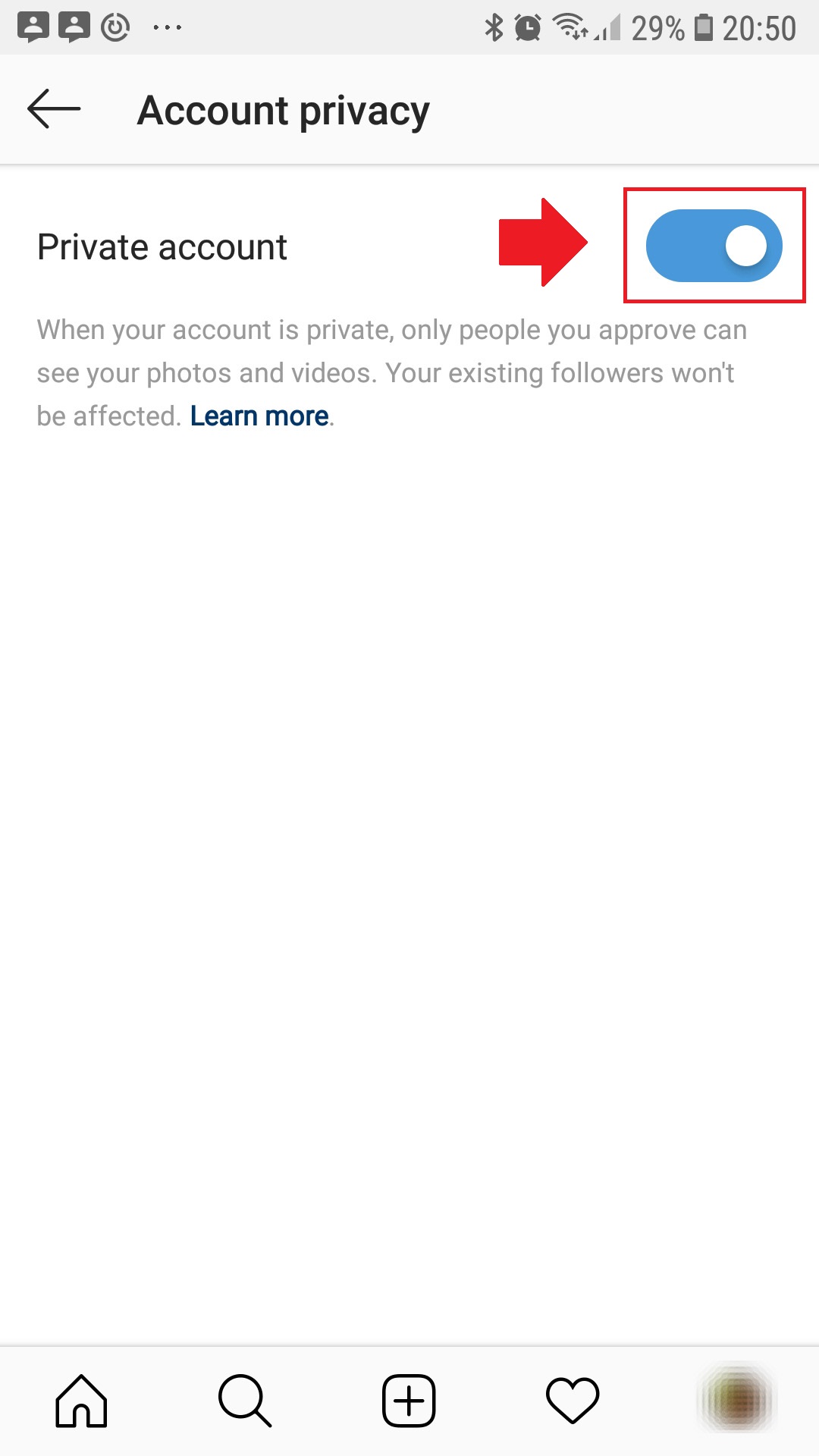
.
. - Clique em Iniciar. Neste momento o programa irá levar em torno de 10-15 para abrir o navegador Mozilla Firefox e em seguida irá iniciar o processo de captura e impressão. A medida que novas fotos forem compartilhadas, o programa inicia uma novas impressões;
- Poste uma nova foto em seu perfil ou simplesmente utilize uma existente. Adicione um comentário à mesma, contendo a hashtag em questão (ex: #casamentodudaepedro);
- Aguarde alguns segundos até que a foto seja impressa. A impressão será feita automaticamente.
-
A cada nova foto postada no Instagram, uma impressão será realizada automaticamente.
Caso deseje pausar o processo, clique em Pausar.
Modelos prontos
Caso deseje um modelo pronto para o formato 2x 10×7,5 – mais conhecido como estilo Polaroid:
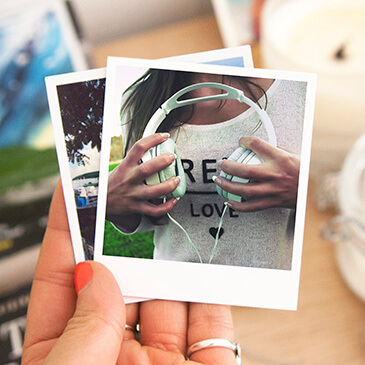
- Baixe aqui o zip que contém a imagem de fundo e o arquivo de configuraçõesPara a imagem, importe-a através do Importar novo fundo
Para o arquivo de configurações, importe-o através do Importar configurações
Exibindo as fotos no Telão, Projetor ou TV – Instalação e Configuração
Ver mais...
(Aplicável aos programas: Cabine ou Instagram Hashtag)
O programa do telão precisa ser baixado à parte e só funciona em conjunto com outro programa – seja o da Cabine ou Instagram Hashtag.
Como proceder:
- Certifique-se de possuir um dos programas acima mencionados já instalados;
- Verifique também se você já fez a captura de pelo menos 10 fotos, para que haja imagens suficientes a serem exibidas no slideshow;
- Feito isto, baixe o programa do Telão neste link;
- Descompacte o zip e rode o instalador. A instalação deve ser feita na mesma pasta do programa em que deseje que o telão extraia as imagens:
…
Para o Instagram Hashtag: C:\Arquivos de Programas (x86)\Bem na Cabine\Instagram
Para o Cabine/Totem: C:\Arquivos de Programas (x86)\Bem na Cabine\Photo Booth
…
Observação: caso seu Windows esteja em outra língua, o nome “Arquivos de Programas” poderá variar, como por exemplo para “Program Files” no caso do Windows em inglês.
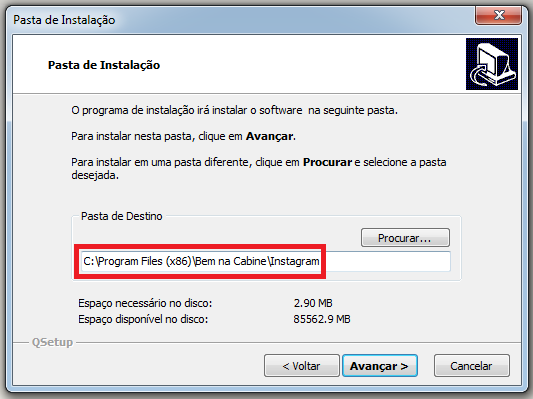
- Clique em Avançar até finalizar a instalação
- Um atalho será adicionado na área de trabalho (Telao). Execute-o;
- Ao abri-lo, selecione qual evento deseja que seja exibido no telão. Nesta lista, você verá todos os eventos ou hashtags criados no programa;
- Escolha a imagem de fundo que irá aparecer no telão, clicando em “Alterar imagem de fundo”;
- Clique em “Iniciar”;
- Uma mensagem informativa será exibida. Pressione “OK”.
- Em seguida um slideshow será aberto e ficará ocupando apenas parte da tela. Você poderá arrastá-lo para uma tela estendida (que pode ser de um monitor, telão, projetor ou TV) e em seguida, para colocá-lo em tela cheia, pressione M;
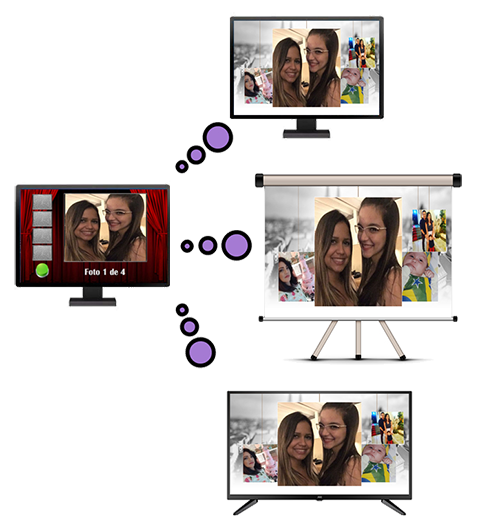
- Para sair do mesmo, pressione ESC.
Você poderá ficar com seu programa da Cabine/Totem ou Bem no Insta em execução na tela principal, enquanto o slideshow de fotos é exibida na tela estendida. Um não irá atrapalhar o funcionamento do outro.
Foto Maluca – Como utilizar
Ver mais...
- Computador com sistema operacional Windows 7, 8 ou 10 e programa Foto Maluca instalado;
- Impressora que realize impressão em formato 10X15 (papel conhecido como A6 ou 4X6 polegadas);
Satisfeitas as condições acima, em seu computador, abra o programa Foto Maluca.
Primeiramente sua impressora deve estar ligada e definida como padrão no painel de controle:
No Windows 8: https://windows.microsoft.com/pt-br/windows-8/set-change-your-default-printer ou
No Windows 7: https://windows.microsoft.com/pt-br/windows7/automatically-switch-default-printers-between-home-work-or-school
Certifique-se em seguida que a impressora esteja configurada para imprimir em 10x15cm (4×6 polegadas ou papel A6).
Clicando no campo ‘Pasta’, você deve localizar a pasta onde as fotos encontram-se. A título de teste inicial, recomendo que crie uma pasta qualquer, jogue 2 imagens quaisquer dentro dela e utilize ela como referência. Quando tudo estiver funcionando, você poderá ir para a pasta onde todas as suas imagens encontram-se.
Em seguida vá em ‘Alterar moldura’, escolha a moldura desejada e importe um fundo para ela, que poderá ser inteiro ou parcial. Caso deseje que a imagem de fundo sobreponha a foto capturada, marque a opção ‘Utilizar sobreposição’* e importe um fundo inteiro
*Sobreposição nada mais é do que a imagem a ser importada sobrepor a foto que foi capturada. Veja neste exemplo como a cabeça do coelho sobrepõe a imagem das pessoas:
Clique em Salvar. A seguir, clique em ‘Imprimir’ e aguarde até que a ampulheta pare de girar. Após isto, clique sobre o link Abrir pasta de fotos impressas e o sistema abrirá uma pasta com as fotos montadas e que foram impressas.
Importante: o software irá imprimir apenas uma imagem por foto. Caso deseje reimprimir alguma imagem, deve escolher a opção Imprimir foto específica e informar o nome da foto/arquivo desejado.
Foto Maluca – Envio via Wi-Fi
Ver mais...
O programa Foto Maluca oferece a função de recber fotos remotamente via Wi-Fi, mesmo que esta rede não possua internet. É possível por exemplo ativar o roteador Wi-Fi do seu próprio celular (mobile hotspot) e assim que a nova rede Wi-Fi estiver disponível, conecte seu computador à ela.
O próximo passo é atiar o movo Wi-Fi no programa do Foto Maluca. Para fazê-lo, clique no ícone mostrado abaixo, em amarelo (Clique para ativar). Caso o programa exiba a mensagem “Para começar a usar esse recurso, é necessário instalar o IIS. Por favor, visite nosso site, vá para Software > Tutoriais, procure pelo tutorial chamado ‘Foto Maluca – Envio via Wi-Fi’ e siga os passos indicados nele”, é preciso executarmos um passo adicional para que a função de Wi-Fi possa funcionar corretamente.
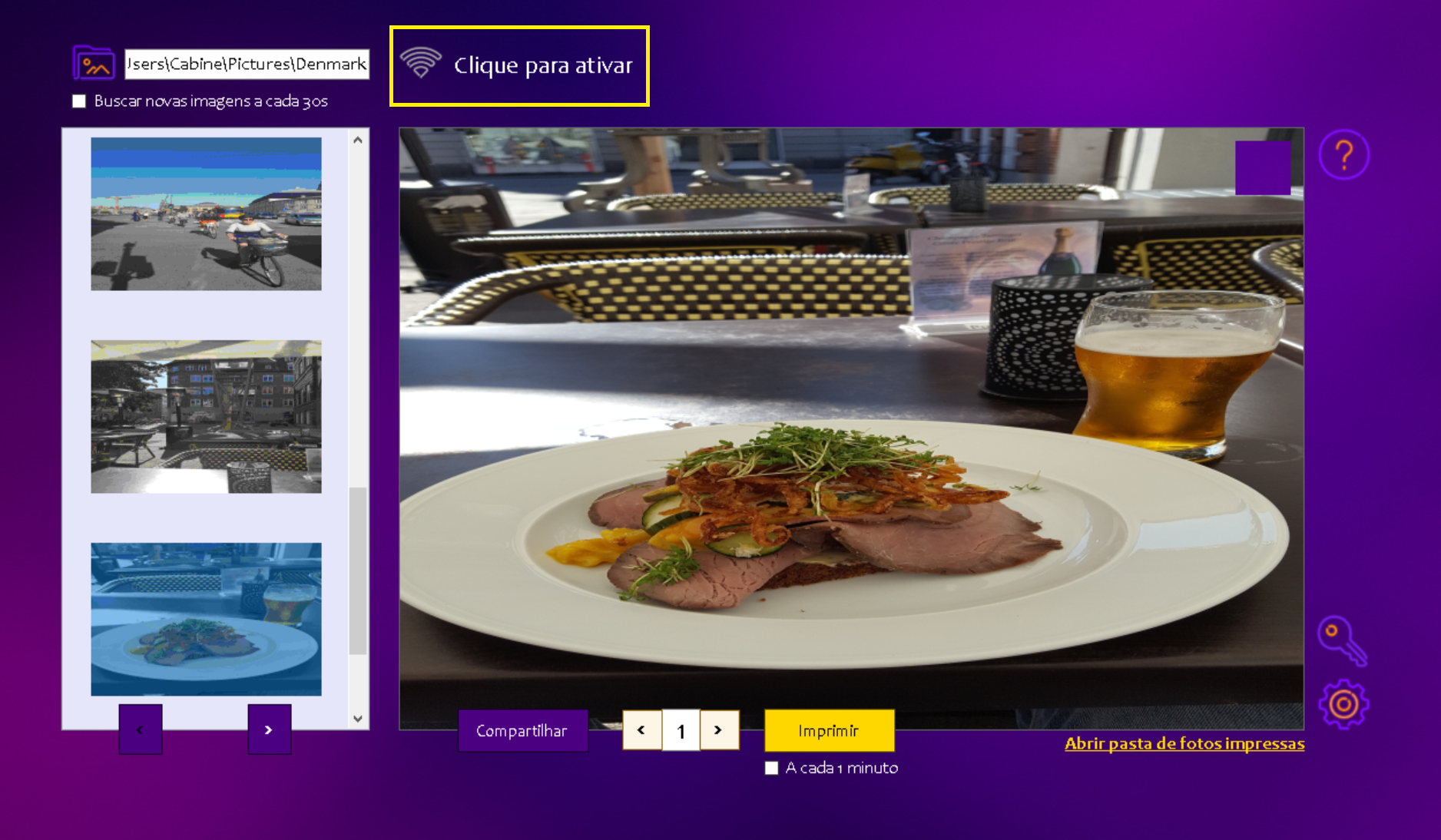
Será necessário primeiramente instalar o Internet Information Services (IIS) no Windows 10, conforme estes passos:
- Abra o Painel de Controle:
- Pressione
Win + Xe escolha “Painel de Controle”.
- Pressione
- Ative o recurso IIS:
- No Painel de Controle, clique em “Programas” e, em seguida, em “Ativar ou desativar recursos do Windows”.
- Aguarde até que a lista de recursos do Windows seja carregada.
- Selecione o Internet Information Services (IIS):
- Role para baixo até encontrar “Serviços de Informações da Internet” e marque a caixa.
- Certifique-se de expandir a opção para ver todos os subcomponentes do IIS que você deseja instalar.
- Clique em “OK”:
- Após marcar a caixa, clique em “OK” para começar a instalação. O Windows pode precisar baixar alguns arquivos, então aguarde até que o processo seja concluído.
- Aguarde a Instalação:
- O Windows começará a instalar o IIS. Aguarde até que a instalação seja concluída.
- Verifique a Instalação:
- Depois que a instalação estiver concluída, abra o navegador e digite
http://localhostna barra de endereço. Se o IIS estiver instalado corretamente, você verá a página padrão do IIS.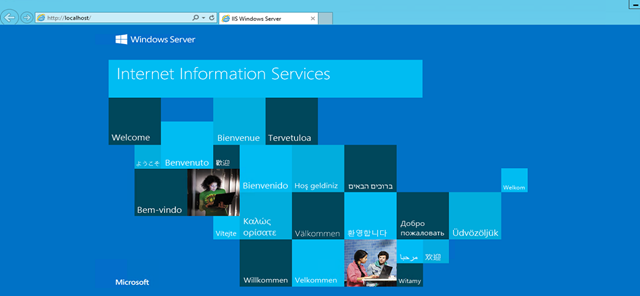
- Depois que a instalação estiver concluída, abra o navegador e digite
Feito isto, volte no programa Foto Maluca e tente novamente clicar na opção “Clique para ativar“. O programa irá gerar automaticamente o endereço (site) em que será possível fazer o envio das fotos. Este site poderá ser acessado por qualquer dispositivo que esteja conectado na mesma rede Wi-Fi.
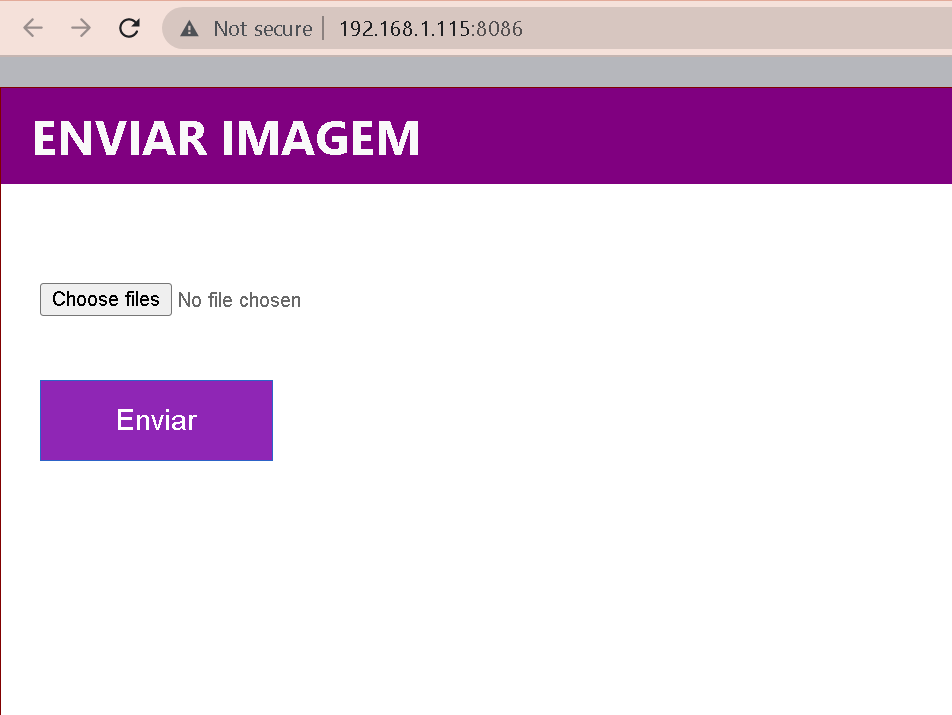
Configurando a botoeira (botão USB)
Ver mais...
(Aplicável aos programas: Espelho Mágico ou Cabine)
A botoeira USB nada mais é que uma alternativa para os monitores touchscreen. Porém é uma opção mais limitada que só permite na verdade que o usuário inicie a sessão de fotos clicando no botão. Caso deseje adicionar mais interações como envio por e-mail ou Facebook, é preciso incluir um teclado e mouse à parte. Já no monitor touchscreen isto não é necessário, tudo pode ser feito diretamente pela tela.
Instalando e configurando:
Primeiramente conecte a botoeira em uma porta USB do seu computador. Execute o instalador para instalar o programa em seu sistema.
Instalador: instala_joytokey_374164.exe
Clique em Next até concluir a instalação. Após concluir, o programa será executado e o ícone indicado pela seta vermelho abaixo aparecerá na área de ícones do sistema, da barra de tarefas.
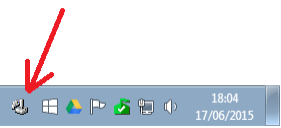
Clique com o botão direito neste ícone e depois clique na opção Show Window (C) para acessar a configuração do programa.
A janela abaixo deve aparecer. Selecione um dos botões, geralmente a partir do Button 1, e dê um clique duplo para acessar as opções do botão.
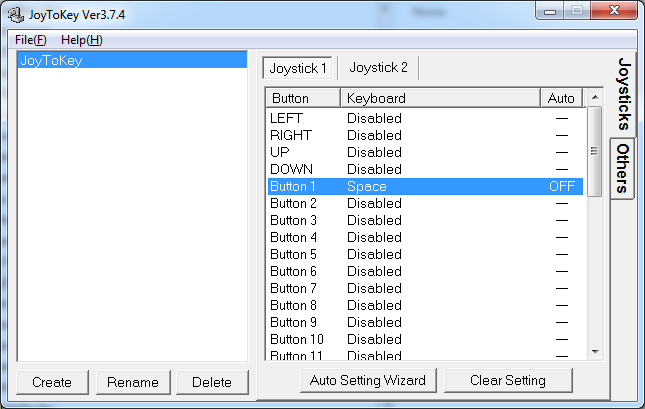
Clique no campo amarelo abaixo e pressione a tecla que deseja determinar para o botão. No nosso caso, você deve pressionar a tecla ENTER. Após, clique em OK para confirmar a configuração.
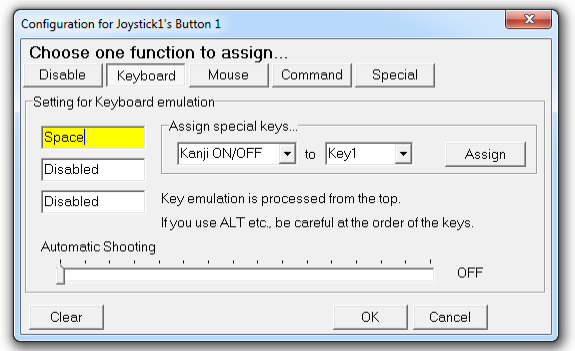
Clique em Minimizar para ocultar a janela do programa, sem fechá-lo. Sua botoeira estará devidamente configurada, desta forma. O instalador configura o sistema para executar automaticamente o JoyToKey ao inicializar.
Fonte: Painel Eletronico
Personalizando o serviço de envio de e-mails
Ver mais...
(Aplicável aos programas: Espelho Mágico ou Cabine)
Por padrão, todos os nossos programas utilizam o servidor padrão da Bem na Cabine para enviar tudo que for relacionado à envio de e-mails. Por exemplo: no programa da cabine, você ativou o envio de fotos por e-mail ao final da sessão de fotos.
Eis como o e-mail irá aparecer para seu cliente:
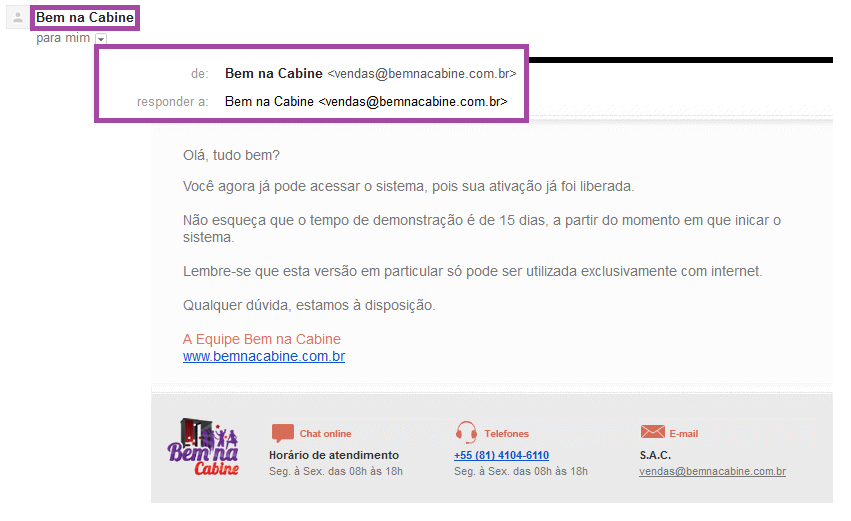
Caso seu e-mail seja Gmail:
- Primeiramente acesse seu e-mail pelo navegador. Assim que fizer o login, acesse este link
- Ao abrir a tela, marque a opção “Permitir aplicativos menos seguros”.
- Após marcá-la, ela irá aparecer como Permitir aplicativos menos seguros: ATIVADA
- No programa da cabine, acesse o menu Configurações > Gerais > E-mail:
Servidor: Especificar…
SMTP: smtp.gmail.com
Porta: 587
Assinatura: <seu nome>
Usuário: <seu e-mail do gmail>
Senha: <sua senha do gmail>
Marque “Usar conexão segura (SSL)”
Caso seu e-mail seja Hotmail, Live ou Outlook:
- No programa da cabine, acesse o menu Configurações > Gerais > E-mail:
Servidor: Especificar…
SMTP: smtp.live.com
Porta: 587
Assinatura: <seu nome>
Usuário: <seu e-mail do hotmail>
Senha: <sua senha do hotmail>
Marque “Usar conexão segura (SSL)”
Caso seu e-mail seja de um domínio próprio (por exemplo: carlosfotografia.com.br), você deve contactar seu provedor e solicitar as informações de SMTP de sua conta e configurá-la de acordo com elas;
Os demais textos podem ser configurados na aba “Personalização”.
O Servidor RPC não está disponível
Ver mais...
Impossível continuar a operação por falta de recursos. O subsistema de impressão não está acessível
Solução n° 1
- Ir em Iniciar / Painel de controle / Ferramentas de administração / Serviços (ou no menu Iniciar, digite services.msc e dê ENTER);
- Selecionar “Spooler de impressão”;
- Se estiver escrito “parado”, clique duas vezes em “Spooler de impressão” e, em seguida, no botão “Iniciar”;
- Verificar se o campo “tipo de inicialização” está definida como “Automático”. Se não estiver, deixe o campo Tipo de inicialização como “Automático”;
- Se o Status do serviço estiver como “Parado”, clique em Iniciar;
- Clique em OK para concluir.
Solução n° 2
- Clique em Iniciar e digite:
services.msc
- Em seguida, dê ENTER;
- Na lista, procure pelo nome “Chamada de procedimento remoto (RPC)”;
- Clique nele com o botão direito do mouse e escolha “Propriedades”;
- Ir na guia “Recuperação” e, sequencialmente na 1a falha, 2a falha, etc e escolher “Reiniciar o serviço”;
- Clique em OK;
- Se o Status do serviço estiver como Parado, clique com o botão direito e escolha “Iniciar”.
Reinicie o computador.
Erro Windows 7 – Arquivo já existe
Ver mais...
(Aplicável aos programas: Todos)
Para os usuários do Windows 7, esta é uma mensagem que pode aparecer de tempos em tempos e sempre que ela aparece, você fica impedido de usar qualquer um dos nossos programas.
Este erro indica que o limite para armazenamento de arquivos temporários do Windows chegou ao limite.
Para liberar mais espaço, o procedimento é simples: clique no botão do Iniciar do Windows e digite Limpeza de Disco.
Em seguida selecione o drive C: e prossiga. Na tela seguinte, marque apenas a opção “Arquivos temporários” (não confundir com “Arquivos temporários da Internet”) e em seguida clique em OK. Em seguida clique no botão Apagar arquivos e aguarde até que finalize (a tela irá desaparecer apenas).
Em seguida tente utilizar novamente o programa desejado.